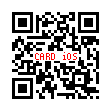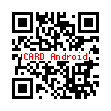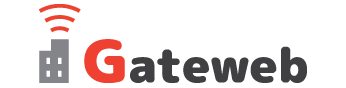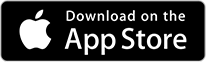ダウンロード無料。使えるテンプレートが4,000種類以上の名刺作成アプリ「デコプチカード」を使ったコスプレ名刺の作成方法をご紹介していきたいと思います(*’▽’)
「デコプチカード」はアプリでデザインした名刺やシールをそのまま注文できるとても便利なアプリです。ダウンロード無料・登録不要なのでお気軽にお試しください!→「デコプチカード」について詳しくはこちらから(^^♪

起動画面やレイアウト画面の説明はこちらの記事で確認できます。
また、ご注文前にはアプリからヘルプを必ずご確認ください。(失敗しない為の注意点などが載っています!)
今回作成するのはこちら!
写真をシェイプで切り抜きするVer.
~中級編~
デコプチカードには写真や背景をシェイプ(型)で切り抜いて使える機能があります!この機能を使えば自分で用意した写真を切り抜いてオリジナルのアイテムを作ることだって出来ちゃいます。今回はコスプレ写真を切り抜いてお洒落なコスプレ名刺を作ってみたいと思います!
「デコプチカード」アプリをダウンロードしていない方はこちらから↓ダウンロードできます(*’▽’)
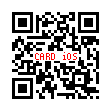
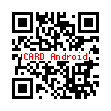
中級編
写真をシェイプで切り抜いて名刺を作ろう!

切り抜き機能を使ってこちらの名刺を作っていきます!
前準備として名刺に使いたい写真や画像を携帯に準備しておいてくださいね。
※以下iPhoneで作成しています。androidでは操作方法が異なったり、対応していない機能もありますのでご了承ください。またアプリのVerによっても変わる場合がありますのでご確認をお願いいたします。(アプリはiosVer.5.8を使用)2023/11/17
1. カードを新規で作成
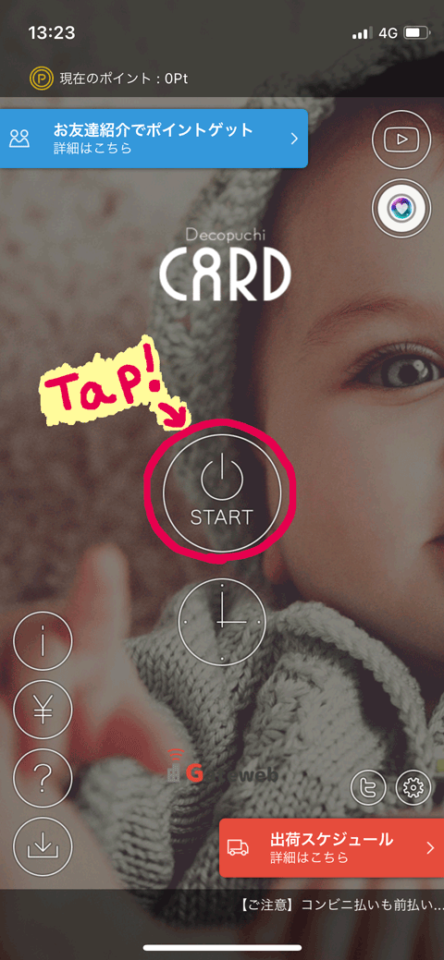
①起動時の画面から、STARTをタップします。
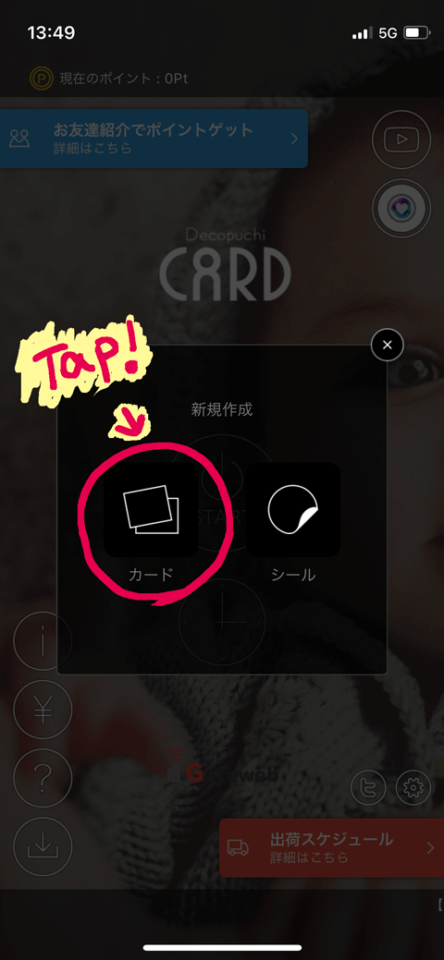
②新規作成の「カード」をタップします。
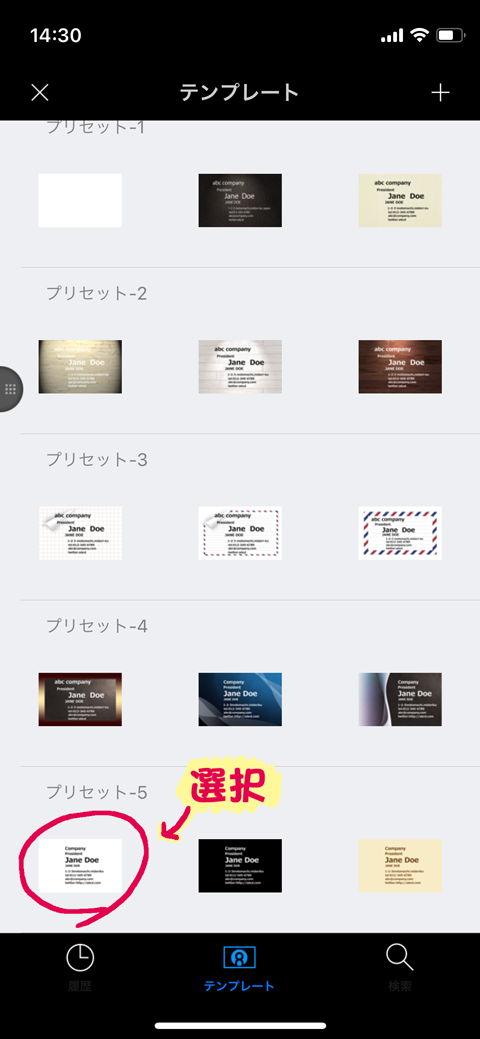
③テンプレートを選択する画面が表示されるので「プリセット-5」の白を選択します。
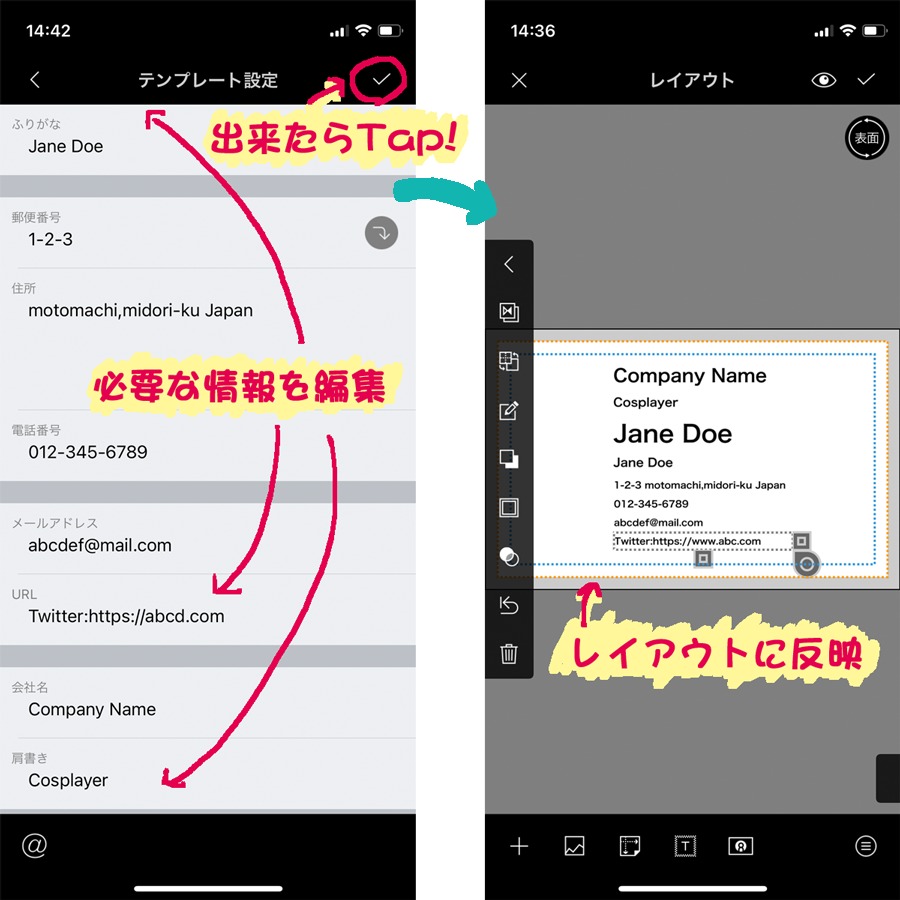
④テンプレート設定が開くので、必要な情報を編集していきます。
今回は「肩書」を「Cosplayer」にしてみました。
編集が終了したら右上の☑をタップするとレイアウト画面に反映されます。
2. 不要なアイテムを削除しよう
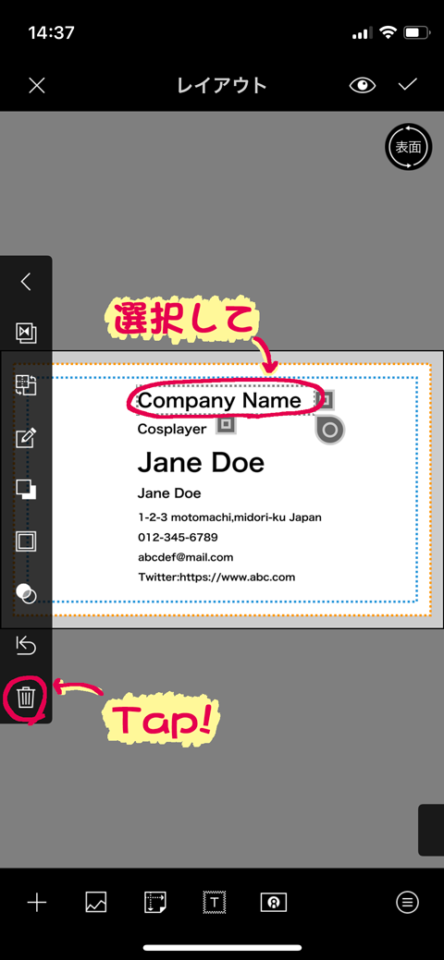
①不要なアイテムをタップで選択し、ゴミ箱を押します。
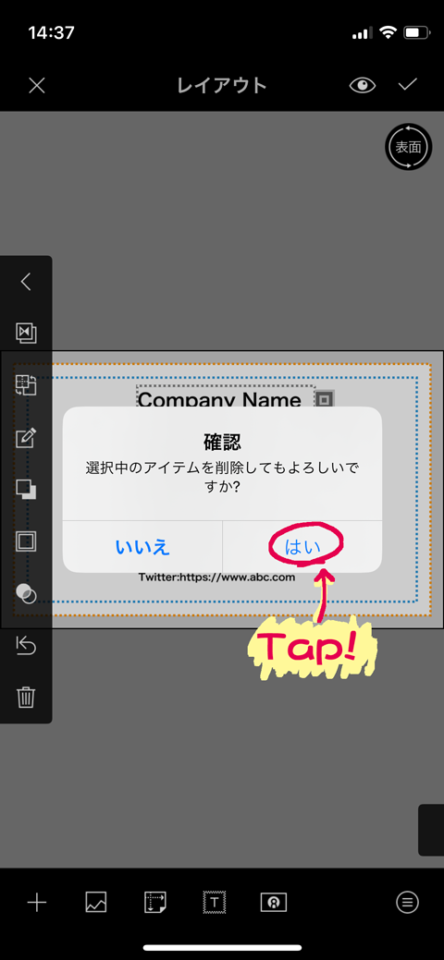
②確認画面が表示されるのでOKでしたら「はい」を選択するとアイテムは削除されます!
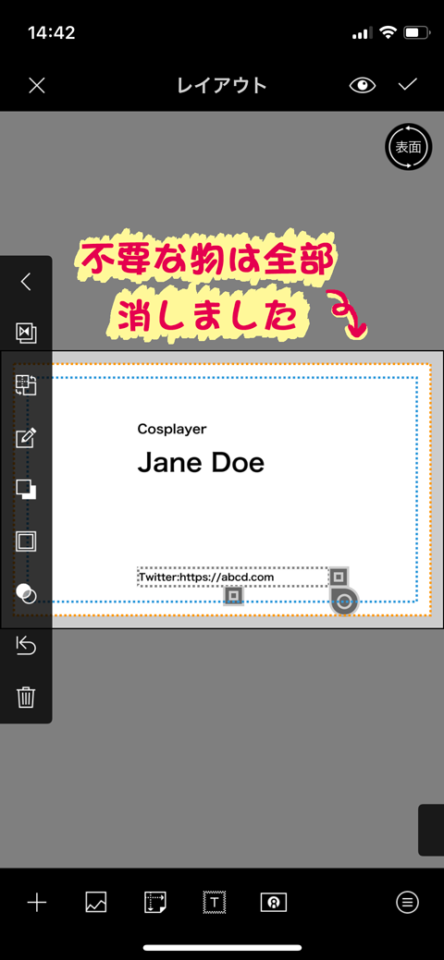
③必要ないものをすべて削除します。
3. QRコード(画像)を挿入しよう
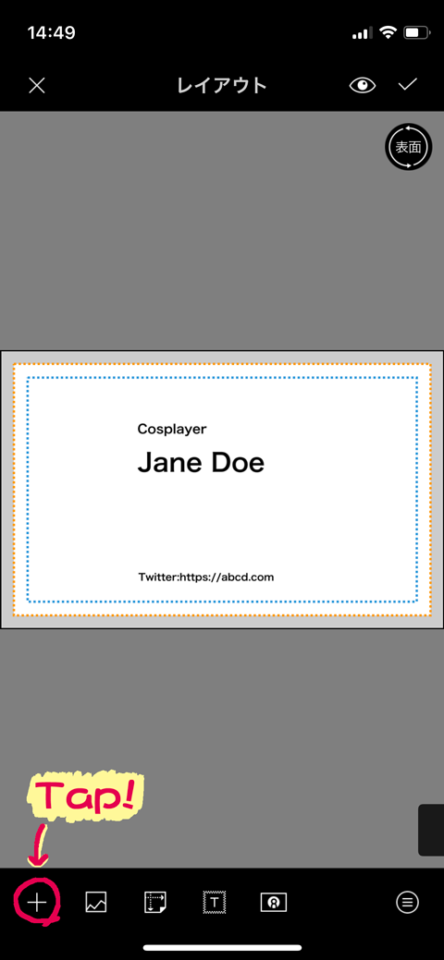
①左下の+(アイテム追加)をタップします。
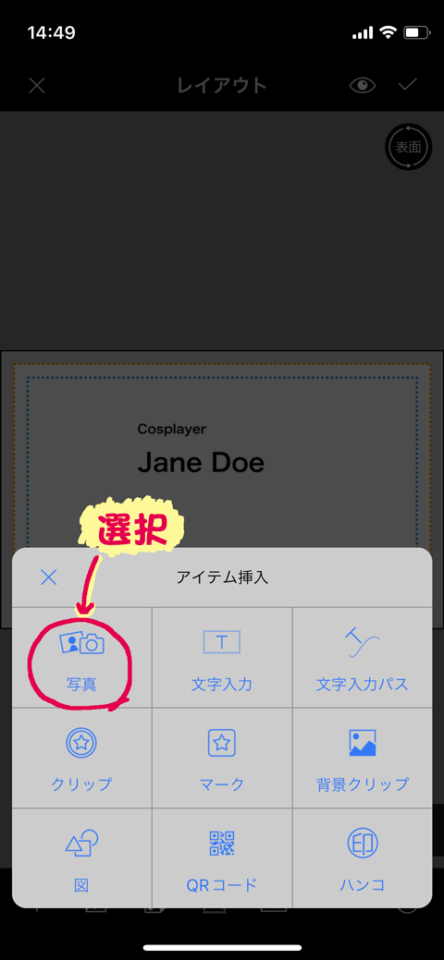
②写真を選択します。
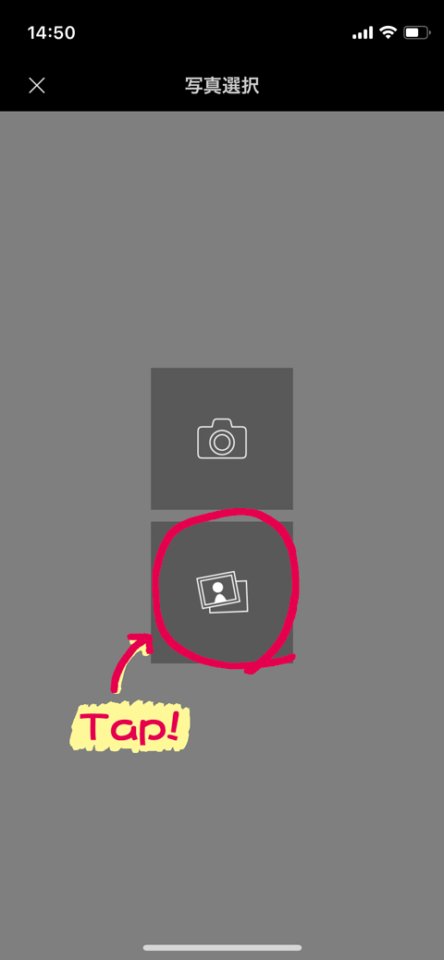
③写真画像を選択し、挿入したいQRコード(画像)を選択します。
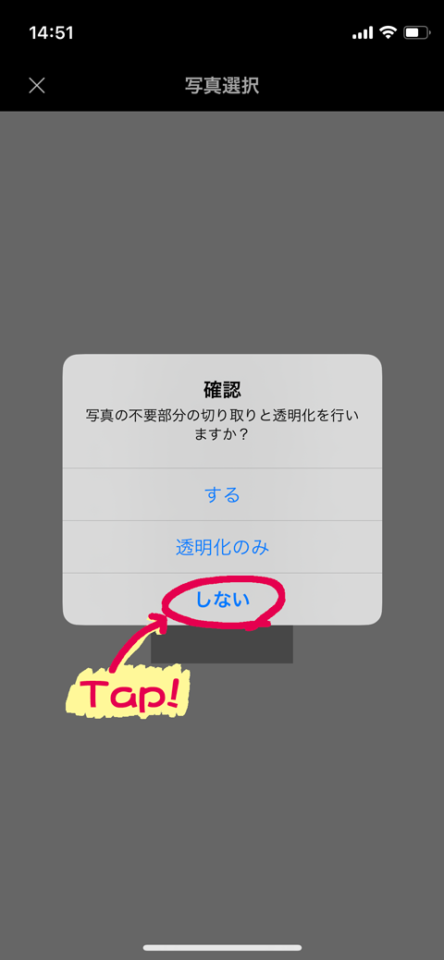
④切り取り、透過の確認がされますが、「しない」を選択します。
※QRコードの背景を透過していまうと読み取れなくなる場合があるので気を付けましょう。
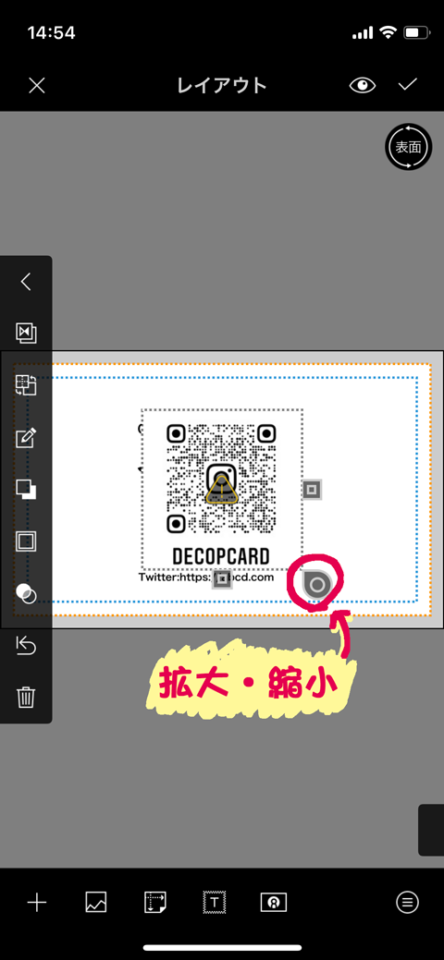
⑤大きさを◎で調節します。
縦横の比率を変えずに拡大・縮小できます。
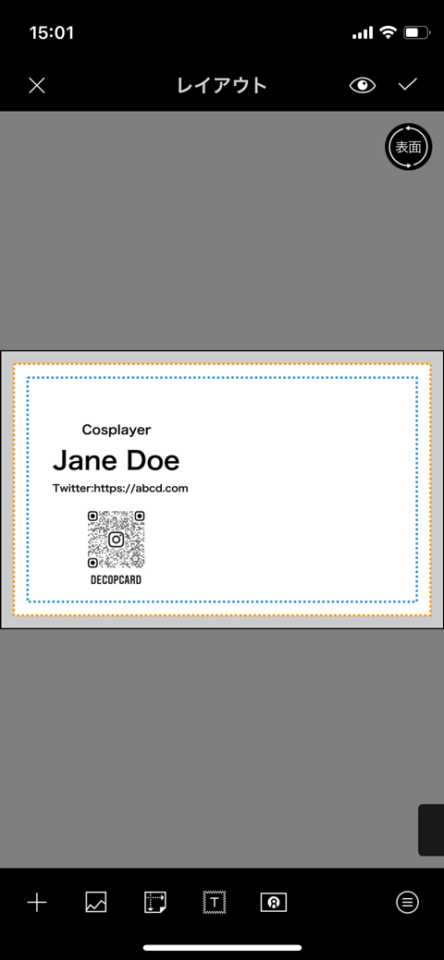
⑥指で動かして全体のレイアウトを整えました。
※QRコードは小さくなりすぎないように配置しましょう!15mm以上を推奨しております。詳しくはこちらの記事をご確認ください。→【デコプチカード】QRコードを載せる際にNGなもの
4. シェイプで切り抜いた写真を追加しよう
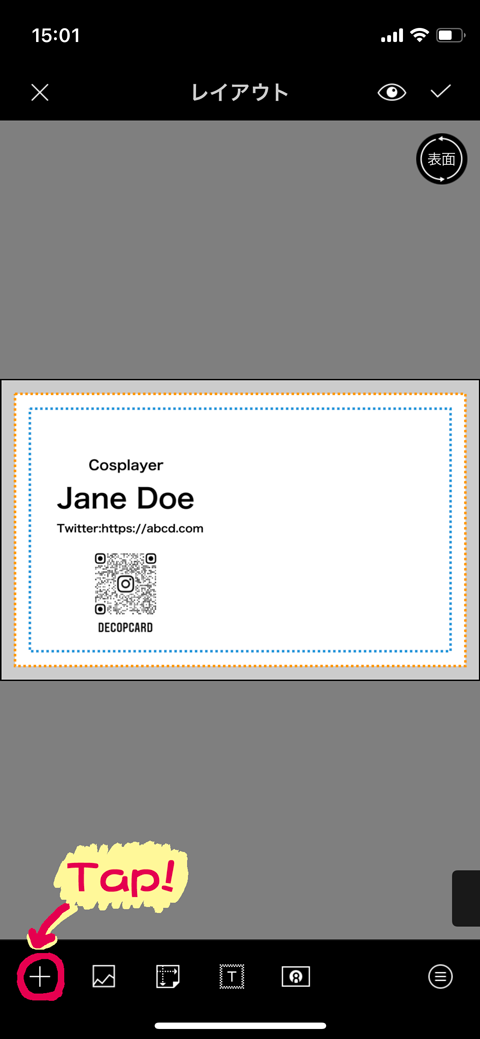
①左下の+をタップします。
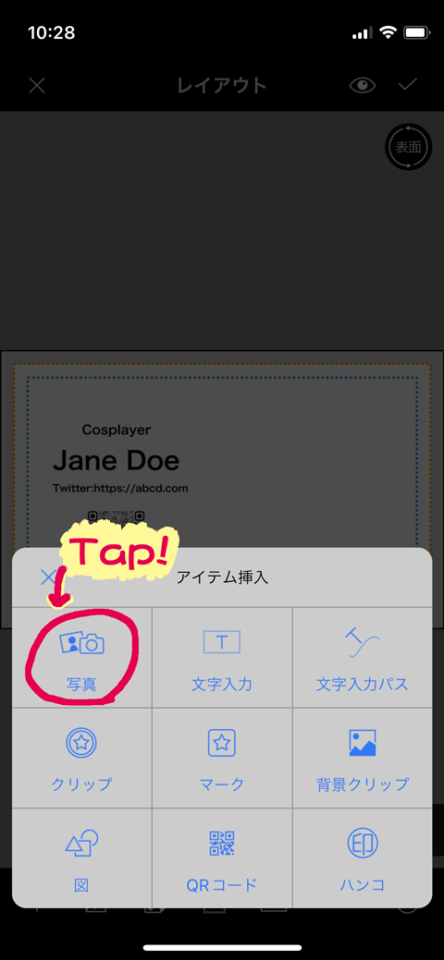
②写真を選択します。
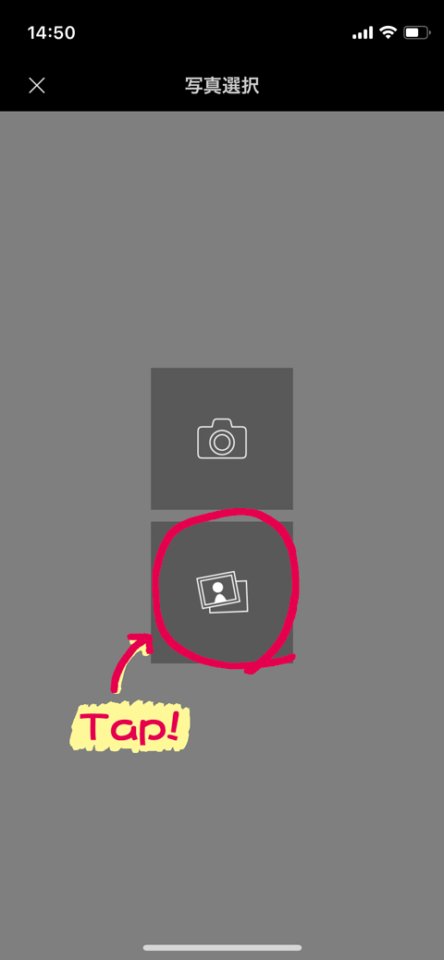
③写真マークをタップし、追加したい写真を選択します。
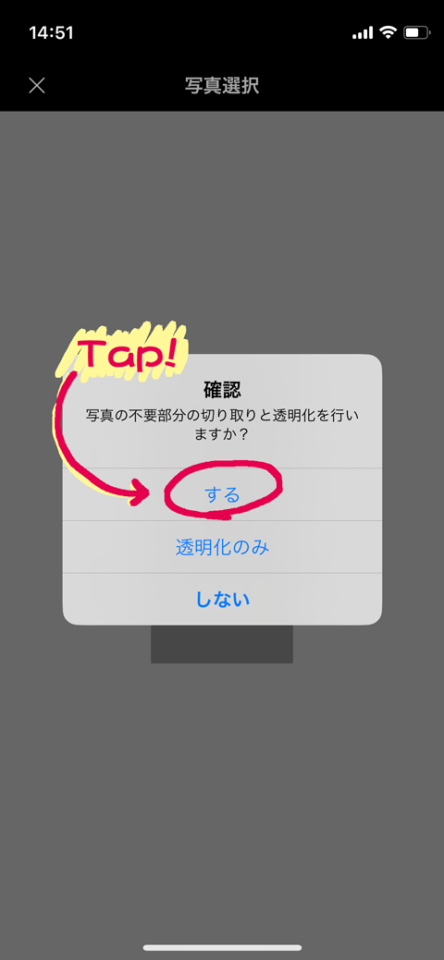
④切り取りと透明化を行うかの確認があるので、「する」を選択します。
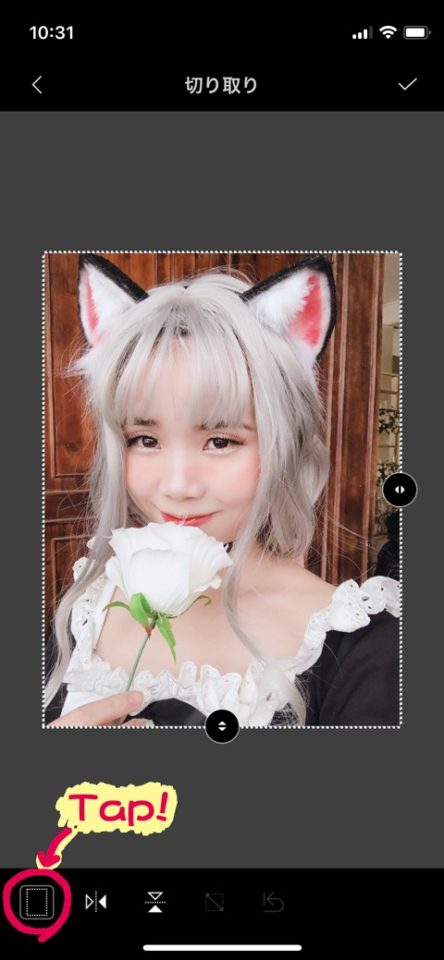
⑤左下の切り抜きをタップします。
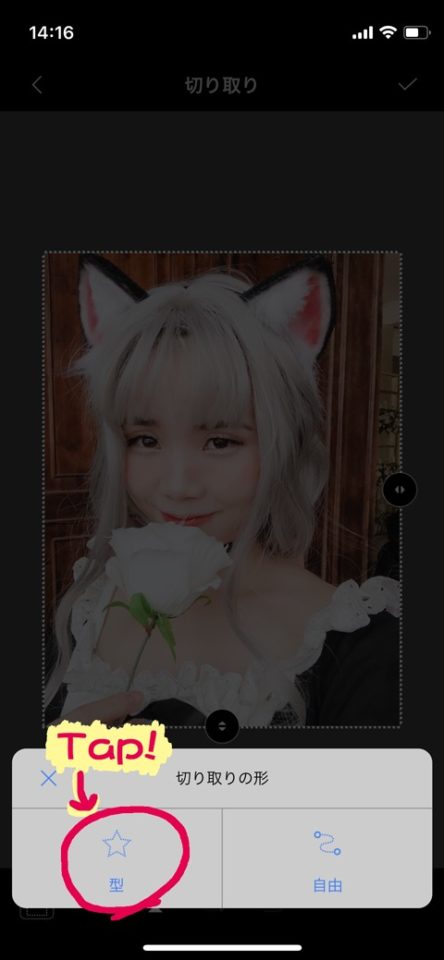
⑥「型」を選択します。
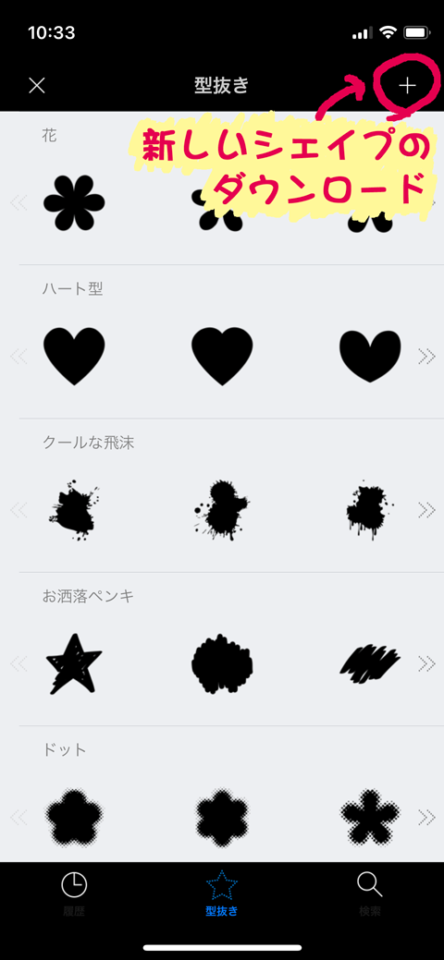
⑦右上の+より新しいものをダウンロードできます。

⑧今回は「ドット」を使用します!
他にも沢山の型(シェイプ)があるので、好きな物をダウンロードしてください。
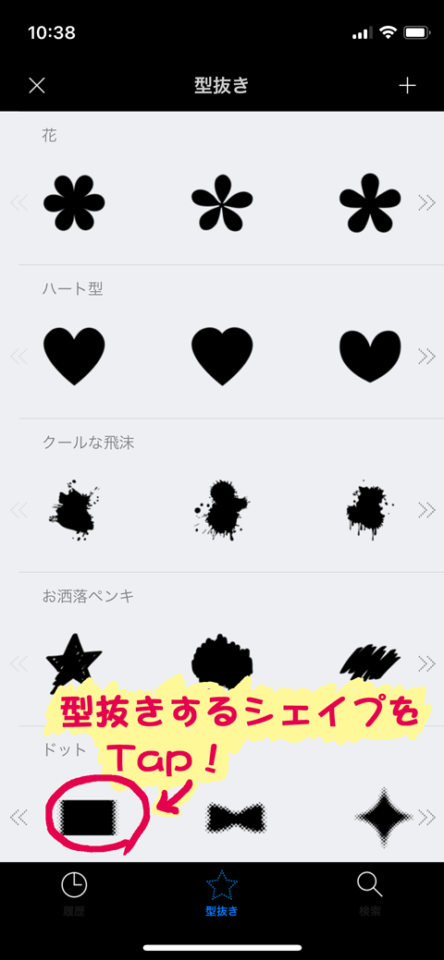
⑨型抜きの選択画面へ戻って、型抜きに使うシェイプを選択します。
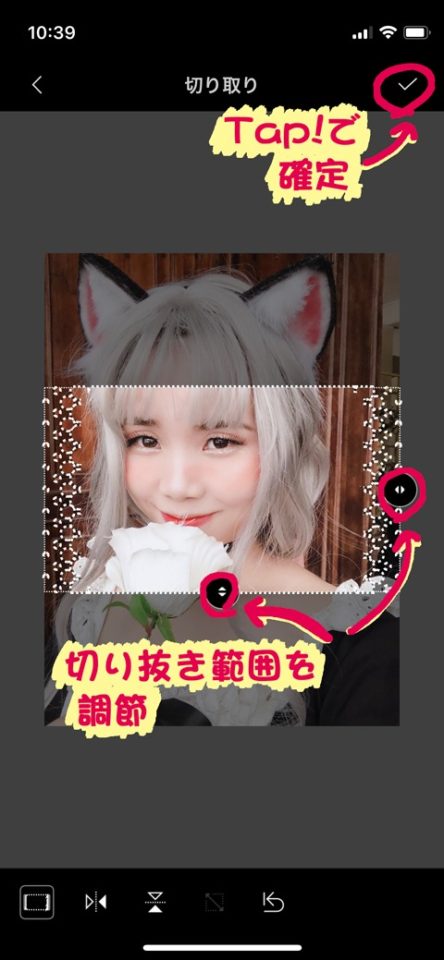
⑩切り取り範囲を調節して、右上の☑をタップします。

⑪透明化の画面が開きますが、「しない」のまま右上の☑をタップするとレイアウト画面に反映されます。
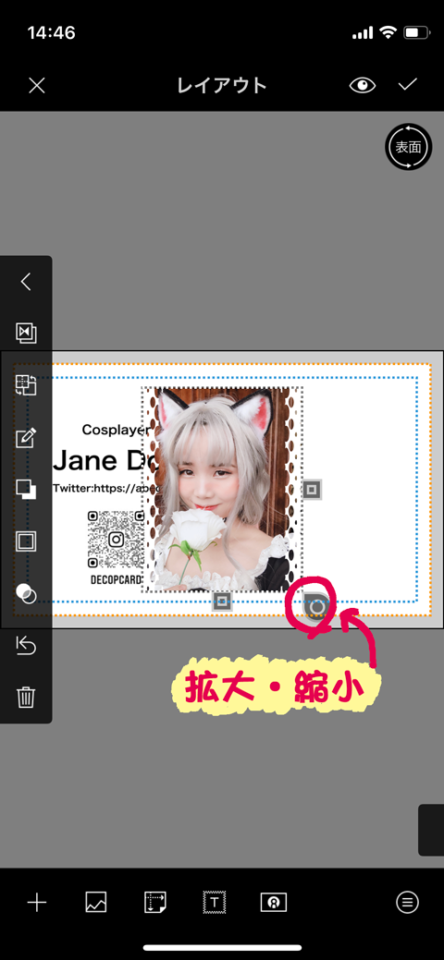
⑫レイアウトを整えましょう。
拡大・縮小は◎で行いましょう。縦横比が変わりません(*’▽’)
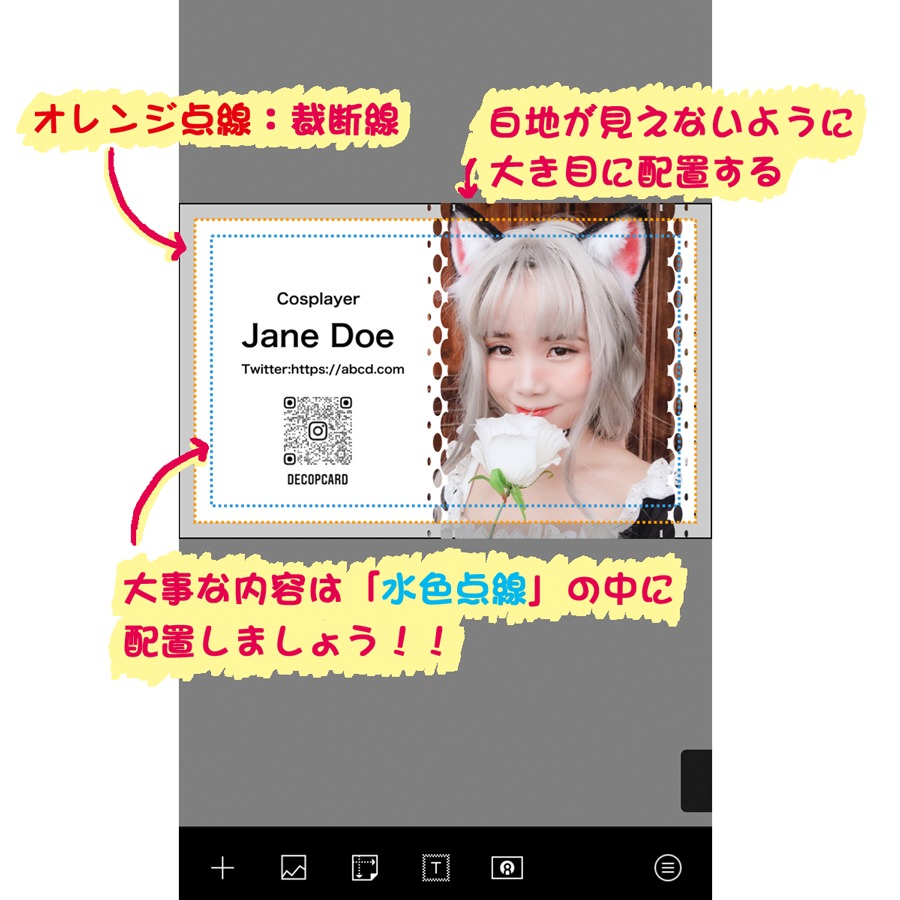
※オレンジの点線は裁断線になります。裁断時にどうしてもずれることがありますので、大事な情報やアイテムは水色の点線の内側に配置しましょう!
背景などはオレンジの点線より大き目に配置しましょう!裁断がずれても端が白くなったりしません(*’▽’)
5.クリップを追加・編集してみよう
クリップをダウンロードしよう!

①クリップはテンプレートと一緒にダウンロードできます。下の「テンプレート」をタップします。
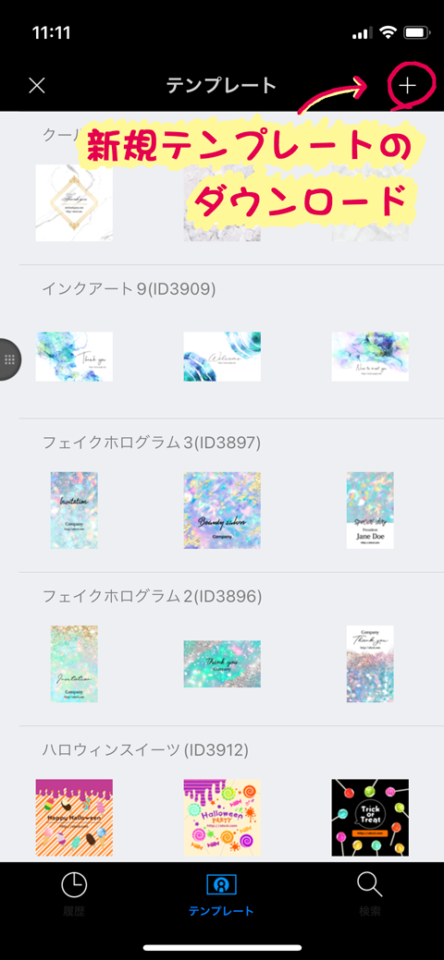
②すでにダウンロードしているテンプレートが表示されます。右上の+から新しいテンプレートを追加します。
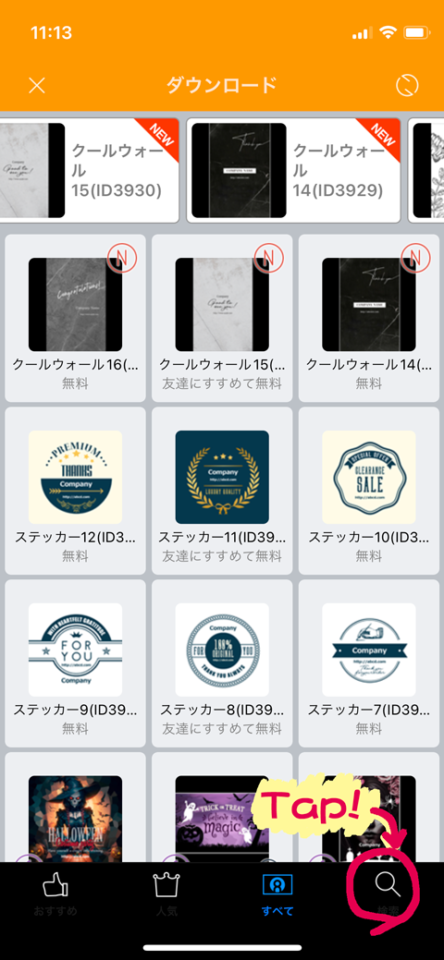
③ダウンロード画面が表示されます。右下の検索をタップします。
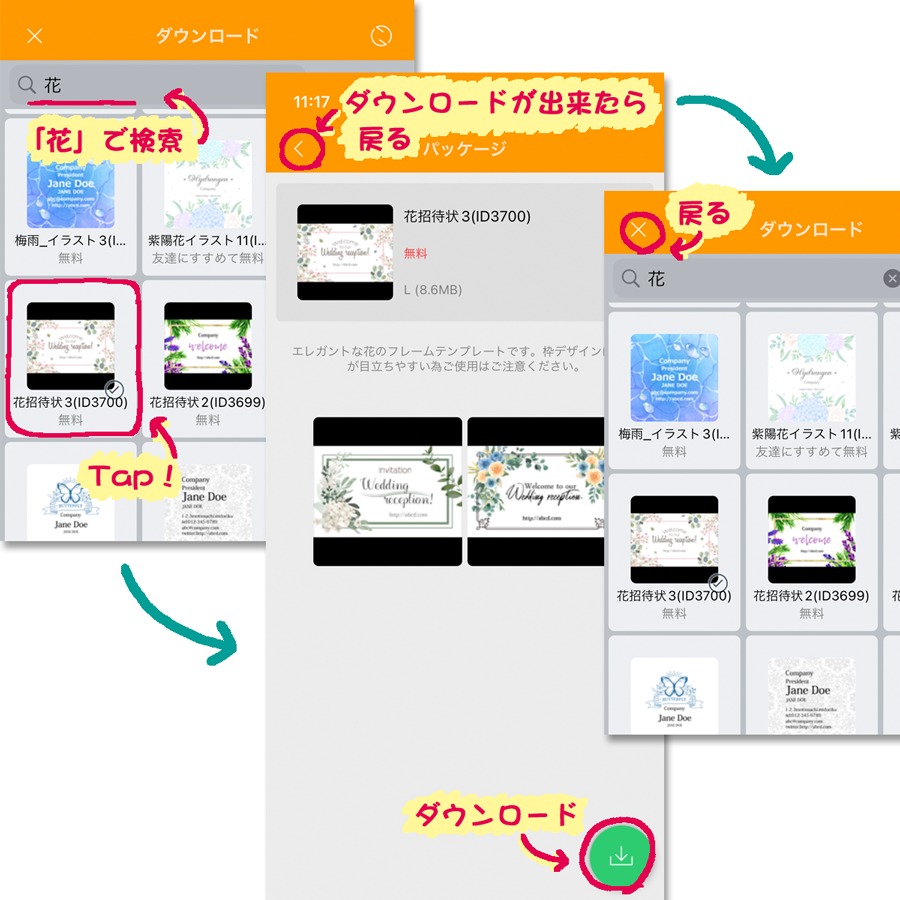
④今回は「花」で検索して、「花招待状3」をダウンロードしました!
好きなテンプレートをダウンロードしたら、戻るを押していき、レイアウト画面まで戻ってください。
クリップを追加しよう

①左下の+(アイテム追加)をタップします。
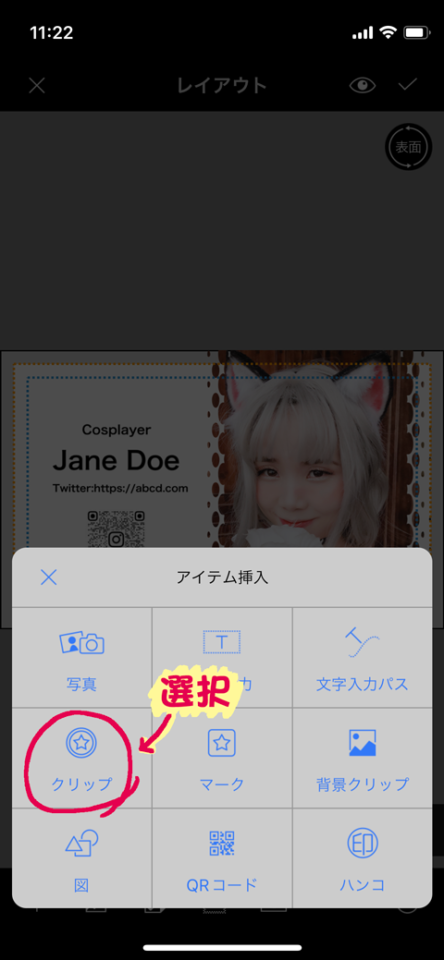
②クリップを選択します。
ダウンロードしたテンプレートに入っているクリップが表示されます。
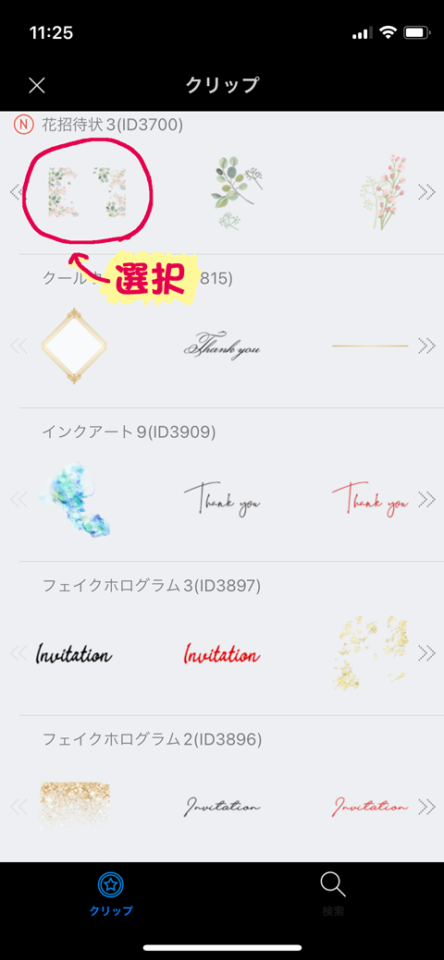
③追加するクリップを選択します。

④クリップがレイアウトに反映されます。
位置や大きさを整えましょう!
大きさは◎で変えましょう!□でも変えれますが縦横比がズレるのでイラストや写真が変になります(;´∀`)

⑤今の状態では文字の上にイラストが乗っているので、前後の順番を入れ替えてみます!
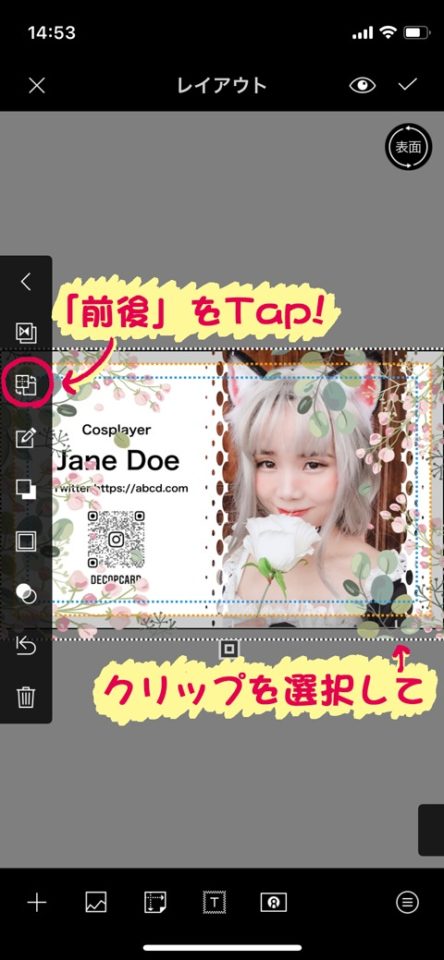
⑥最前面にあるクリップを選択し、「前後」をタップします。
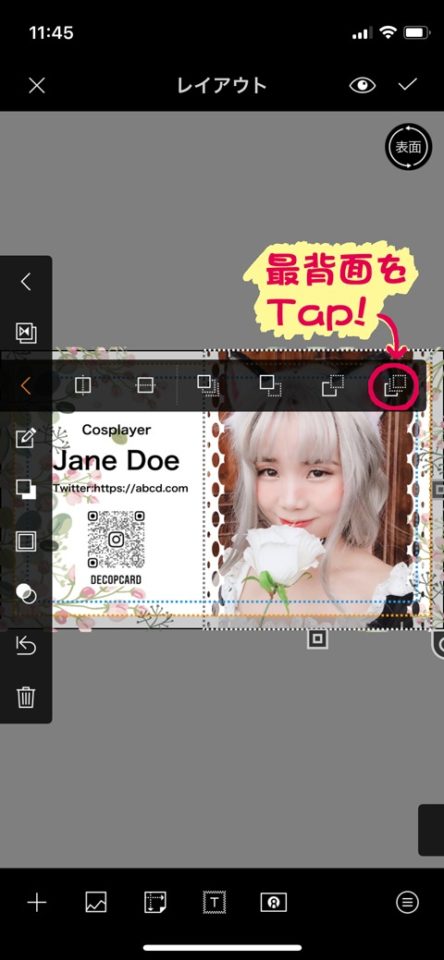
⑦最背面を選択するとこんな感じになります。クリップが一番後ろに移動します。

⑧写真を選択し、最背面に移動させます。
上から「文字→クリップ→写真」の順番になりました!
このままでも、いい感じですがクリップの細かい編集をご紹介していきますw(*’▽’)
文字にかかっているお花をもう少し左にしたい(*‘ω‘ *)が、移動させると右もよっちゃう。。なんて時や、クリップのここだけ消したい!なんて時に便利です。
クリップを編集してみよう!
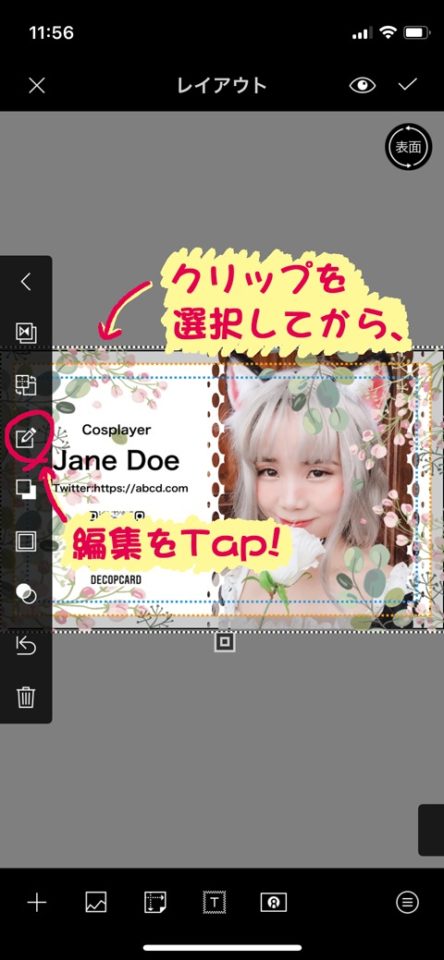
①クリップを選択し編集をタップします。

②左下をタップして、消しゴムを選択します。※現在Androidでは未対応です。

③不要な部分を指でこするようにして、消していきます!

④出来たら右上の☑をタップします。
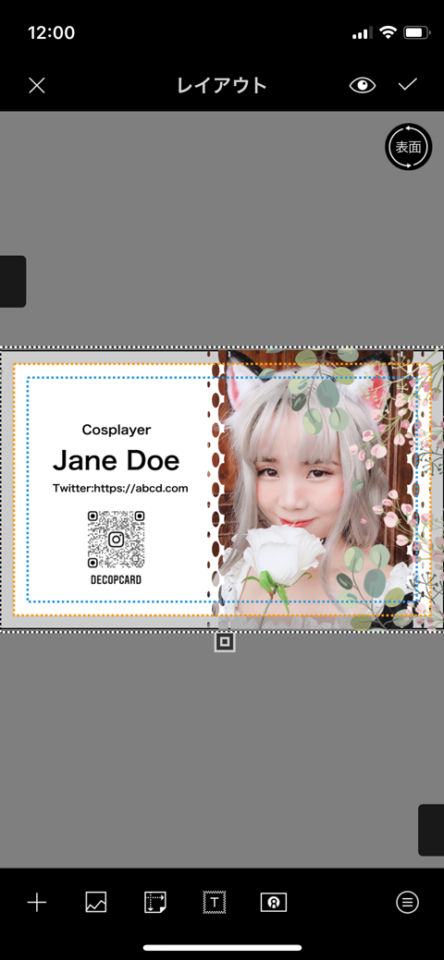
⑤右側のお花だけになりました!
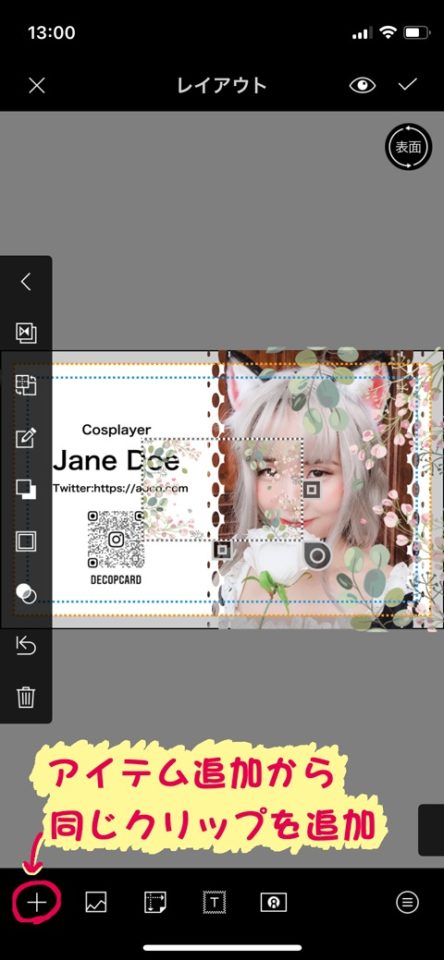
⑥同じクリップを追加します。
「クリップを追加しよう」参照
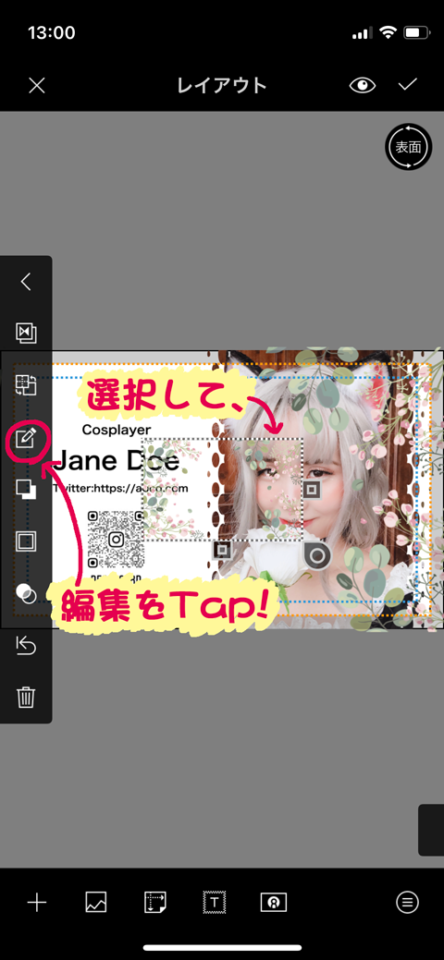
⑦クリップを選択した状態で編集を押します。

⑧今度は右側のお花を「消しゴム」で消していきます。

⑨☑をタップしレイアウトに反映させます。
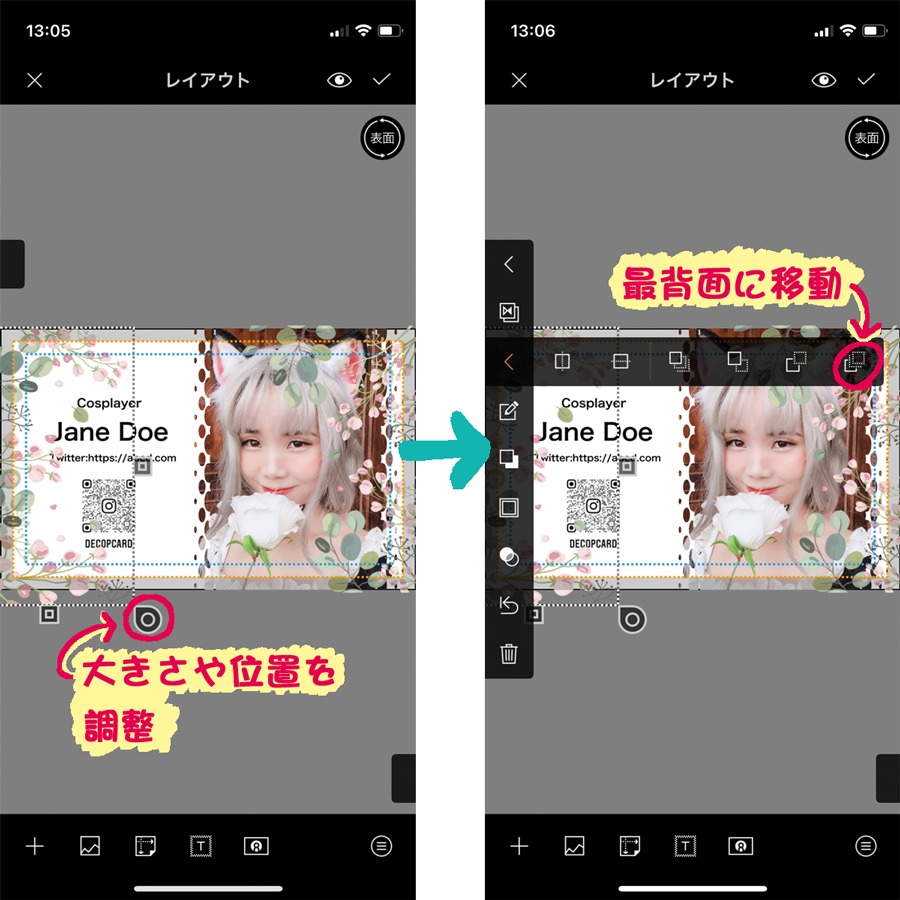
⑩大きさや位置を調節した後、「前後」より最背面に移動させます。
後ろの花の位置が調節できて、文字が見やすくなりました!

今回は、クリップの編集(部分的な削除)をしてみました。
クリップの編集を使えば、クリップの色を変えたりも出来ちゃいます!是非色々試してみて下さいね。
是非お気に入りの写真で名刺やシールを作ってみて下さいね!
無料アプリで本格的な加工ができちゃいます!
手軽にシールやカードが作れちゃうデコプチカードは大好評配信中!