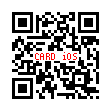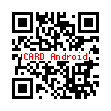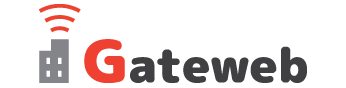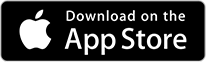ダウンロード無料。使えるテンプレートが4,000種類以上の名刺作成アプリ「デコプチカード」を使ったコスプレ名刺の作成方法をご紹介していきたいと思います(*’▽’)
「デコプチカード」はアプリでデザインした名刺やシールをそのまま注文できるとても便利なアプリです。ダウンロード無料・登録不要なのでお気軽にお試しください!→「デコプチカード」について詳しくはこちらから(^^♪

起動画面やレイアウト画面の説明はこちらの記事で確認できます。
また、ご注文前にはアプリからヘルプを必ずご確認ください。(失敗しない為の注意点などが載っています!)
今回作成するのはこちら!
背景にコスプレ写真を使用するVer.
~中級編~
では早速作っていきたいと思います。今回は中級編にチャレンジしていきたいと思います!
テンプレートを使った初級編はこちらから→コスプレ名刺を作ろう!Ver.1~初級編~
「デコプチカード」アプリをダウンロードしていない方はこちらから↓ダウンロードできます(*’▽’)
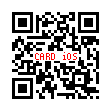
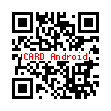
中級編
クリップを使ったオリジナル名刺を作ろう!

クリップなどを挿入し、こちらの名刺を作っていきます!
自身で作成したQRコードなどの画像も入れてみようと思います(*’▽’)
事前に使いたい写真や画像は携帯に準備しておいてくださいね!
※以下iPhoneで作成しています。androidでは操作方法(操作画面)が違う場合があります。またアプリのVerによっても変わる場合がありますのでご了承ください。(アプリはiosVer.5.8を使用)2023/11/08
1. カードを新規作成しよう。
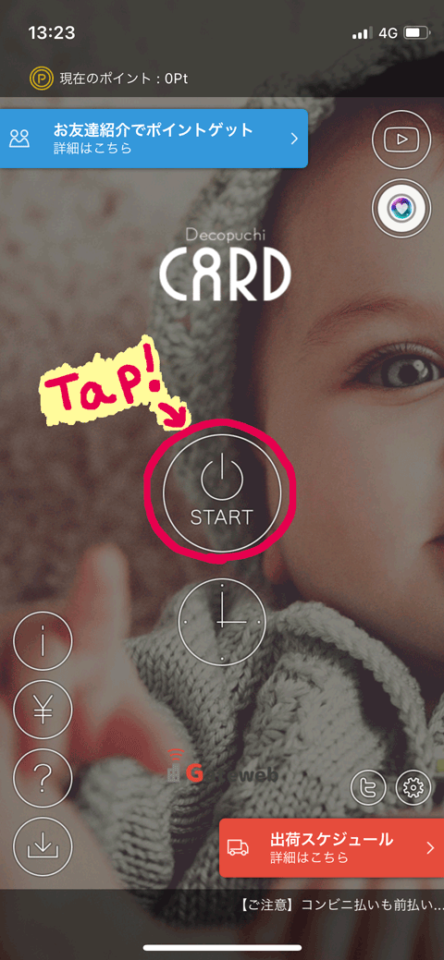
①起動画面の「START」をタップします。
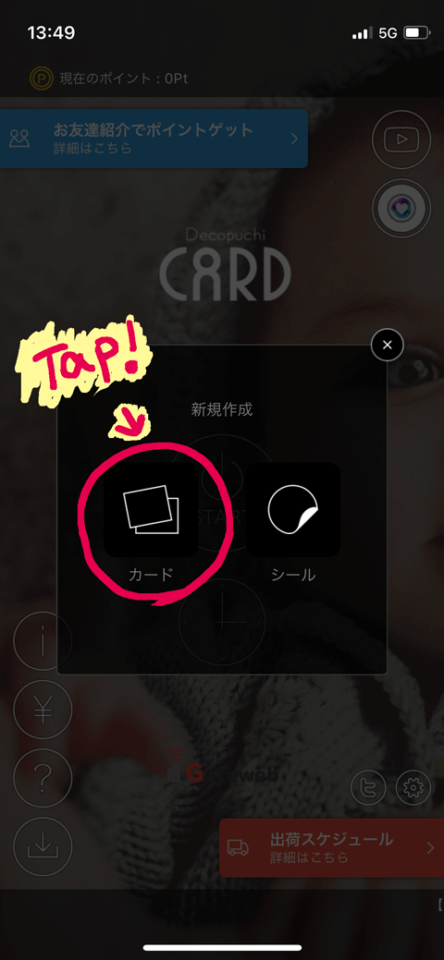
②新規作成の「カード」をタップします。
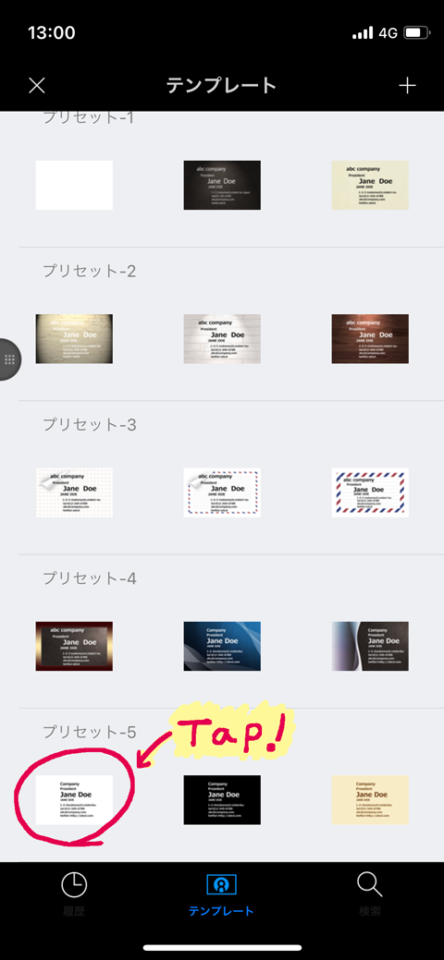
③テンプレートの「プリセットー5」の白を選びます。
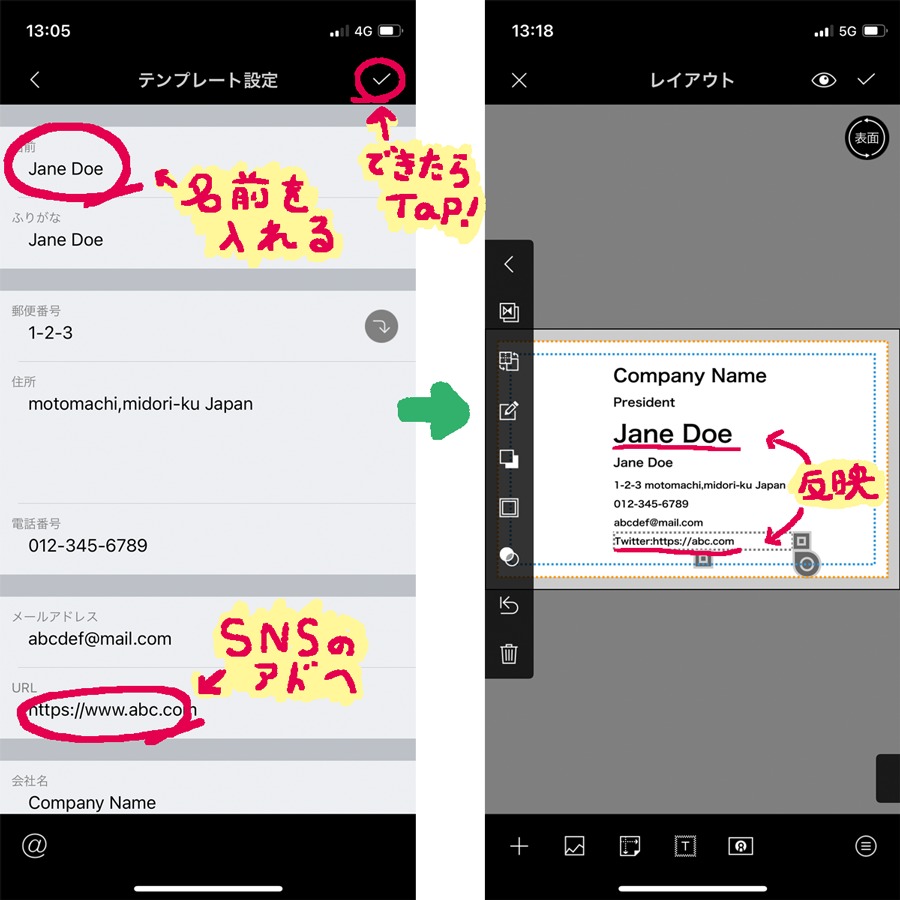
④テンプレート設定が開くので、必要な情報を編集します。
右上の☑をタップするとレイアウト画面に反映されます。
2.文字を変えよう!
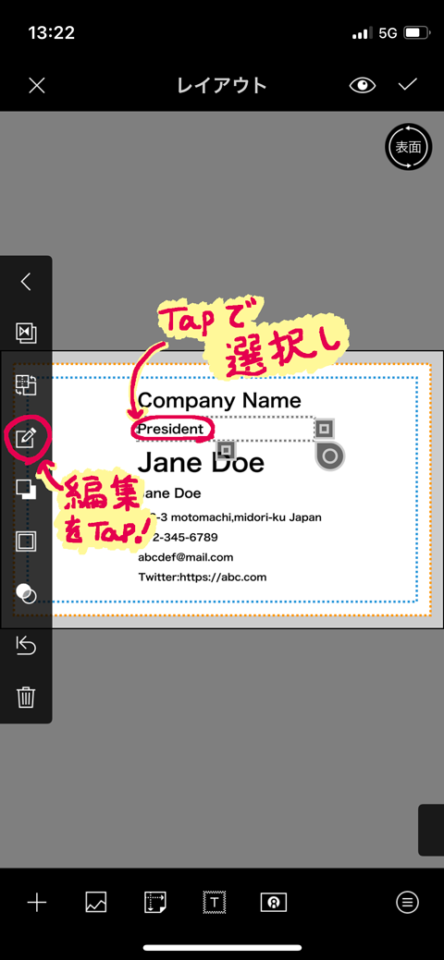
①編集したい文字を選択した状態で「編集」をタップします。
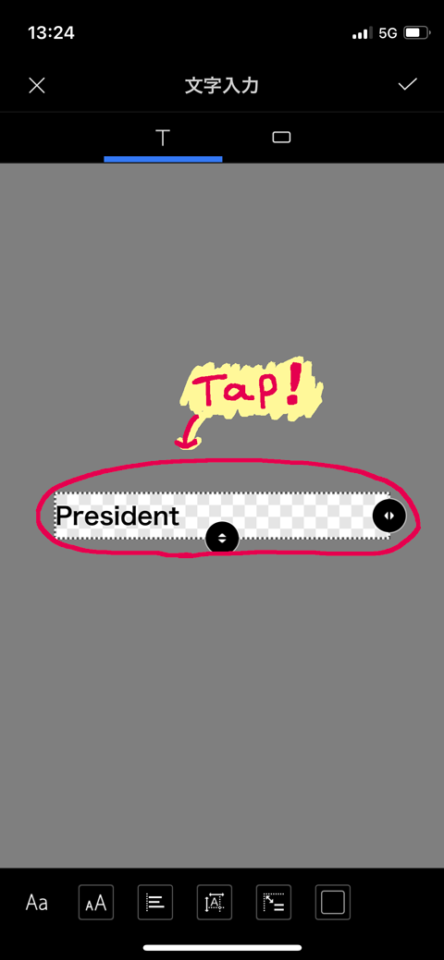
②文字をタップすると文字入力の画面に変わります。
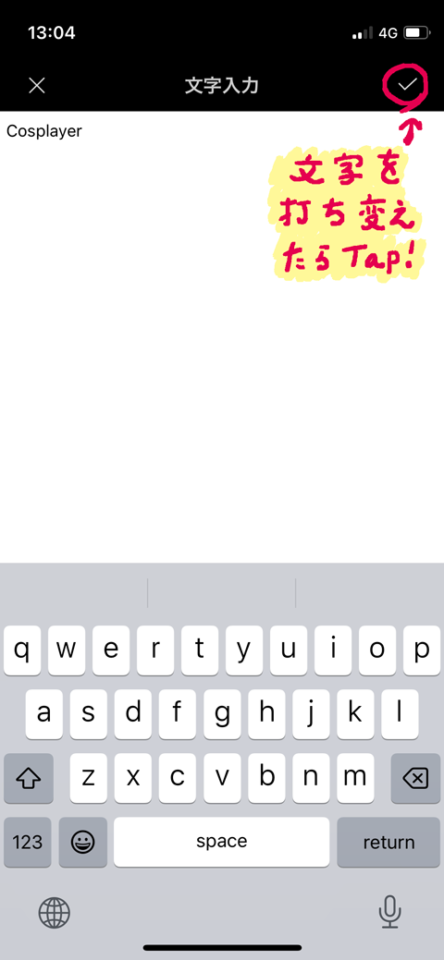
③「President」→「Cosplayer」へ文字を打ち換えます。できたら右上の☑をタップして行きレイアウトに反映させましょう。
3. 不要な文字を消そう!
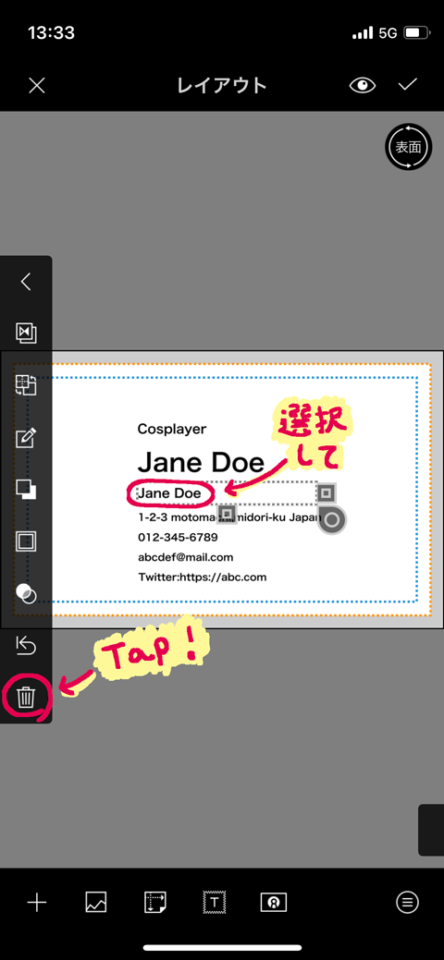
①不要な文字をタップで選択し、ゴミ箱を押すと削除されます。
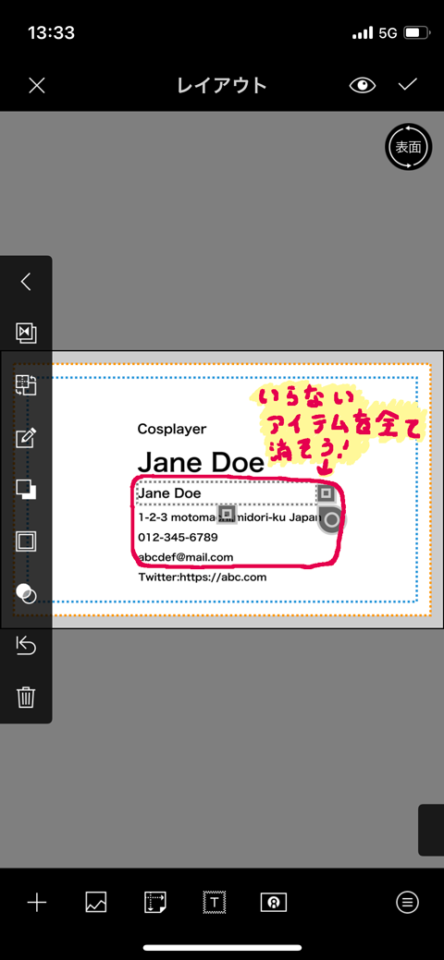
②必要ないものをすべて消していきます!
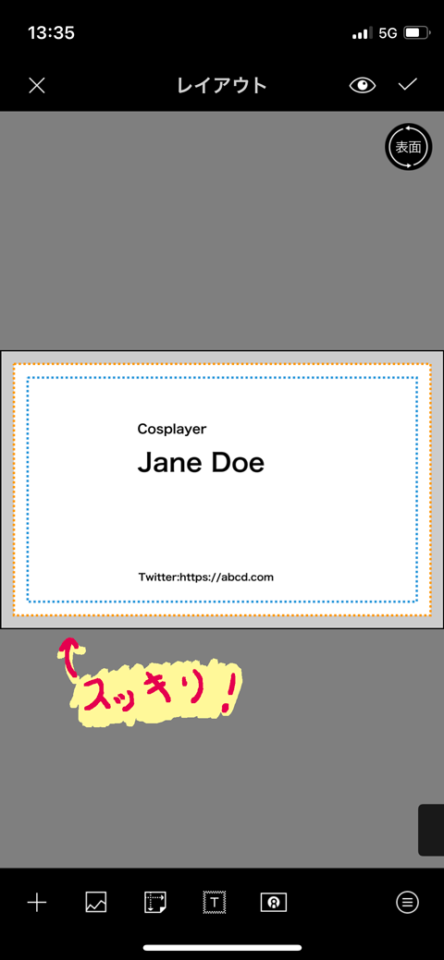
③こんな感じになりました(*‘ω‘ *)
4. 背景に写真を設定しよう!
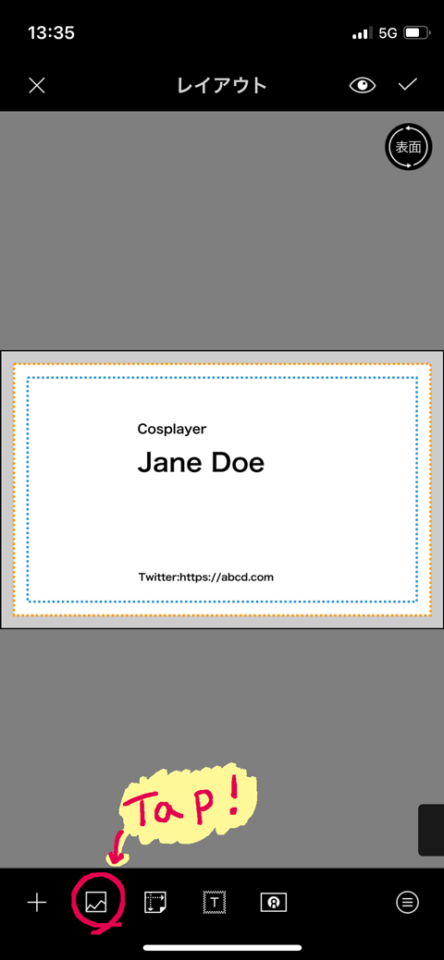
①背景選択をタップします。
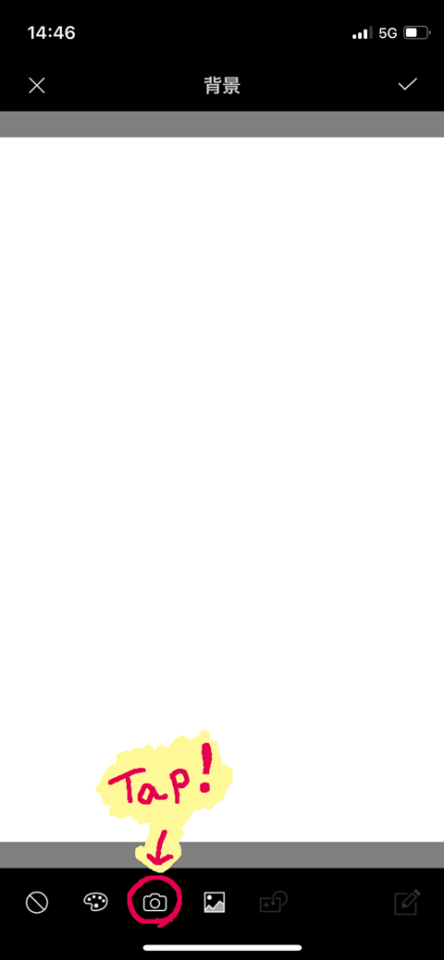
②カメラマークをタップします。
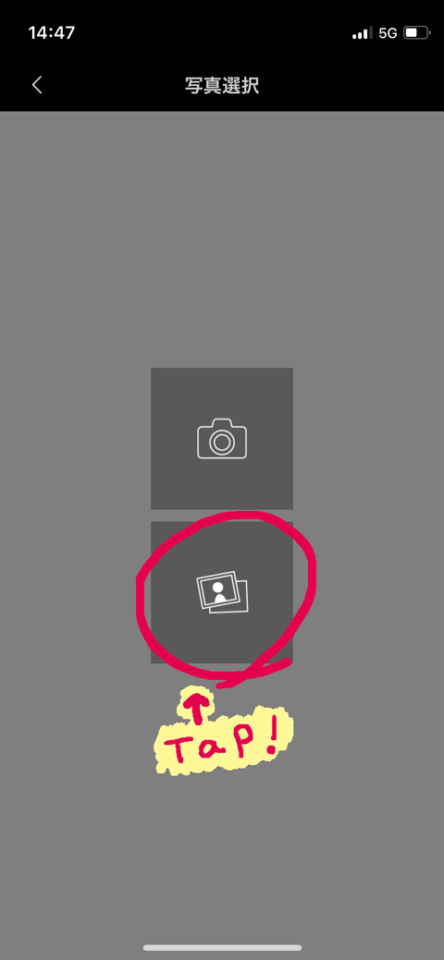
③写真マークをタップし、名刺にしたい写真を選択します。
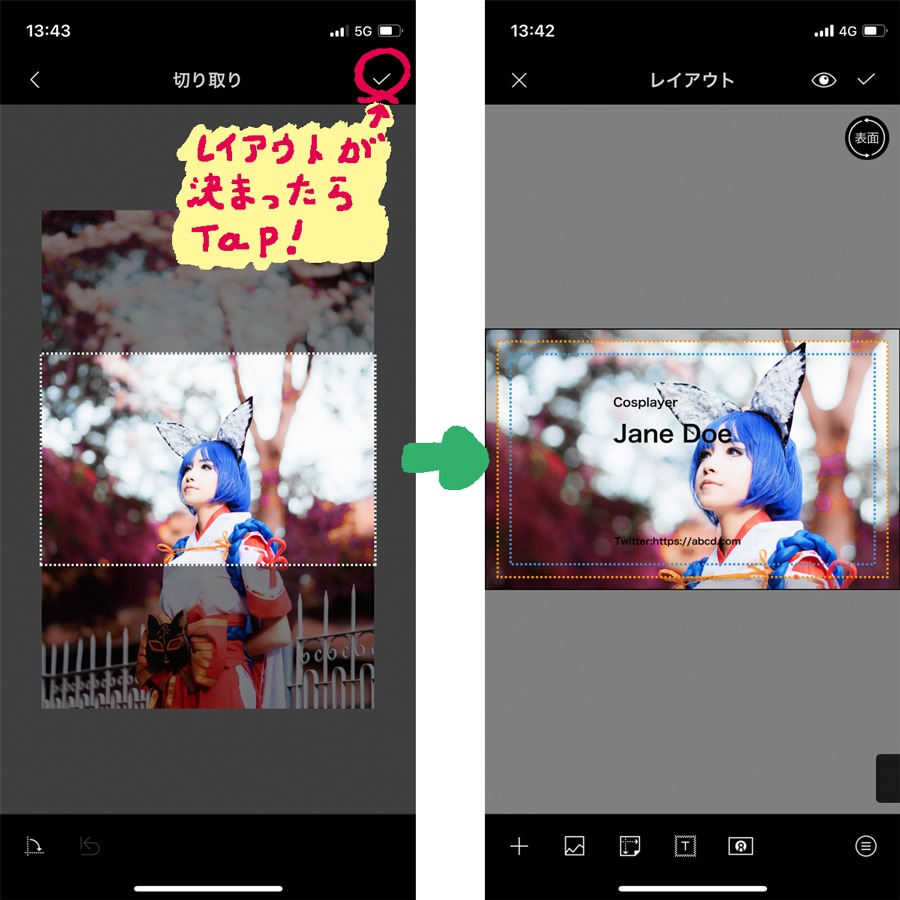
④名刺の大きさに切り取りされるので、指で拡大・縮小・移動を行い、レイアウトを整えましょう!切り取り範囲を調節したら、右上の☑をタップして確定させます。
5. 自分で用意した画像を追加しよう
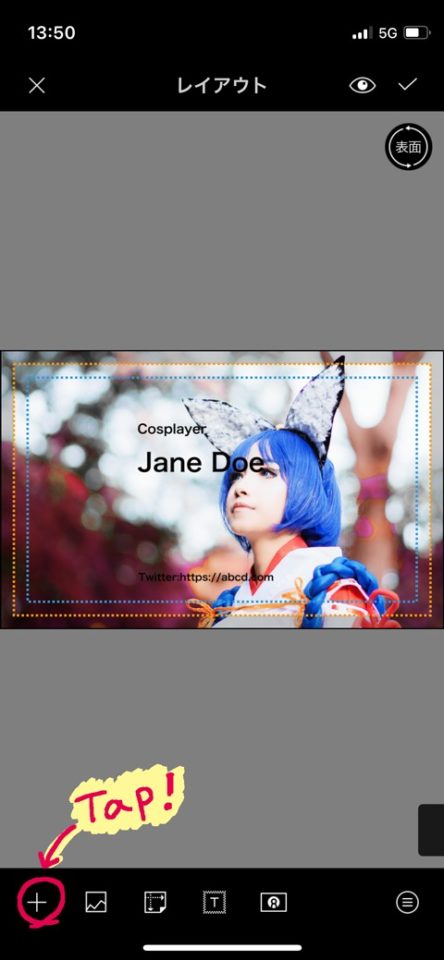
①+マークをタップします。
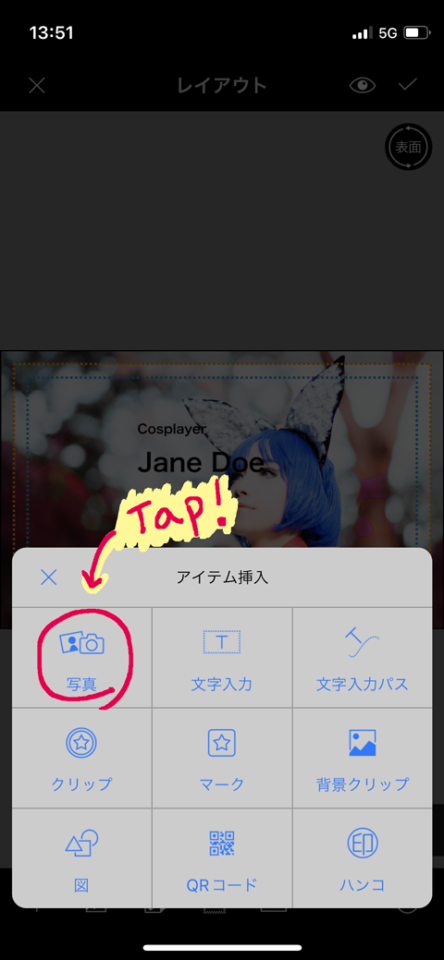
②写真をタップします。
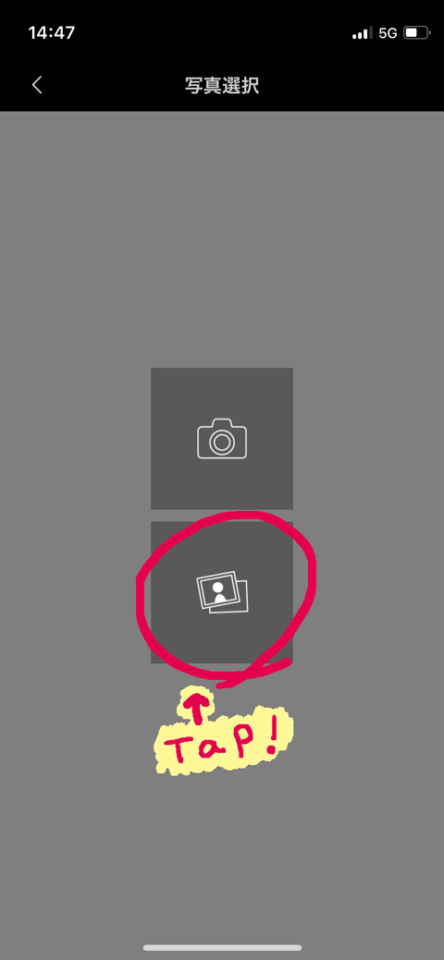
③写真マークをタップし、追加したい画像を選びます!今回はインスタのQRコードを挿入してみます。
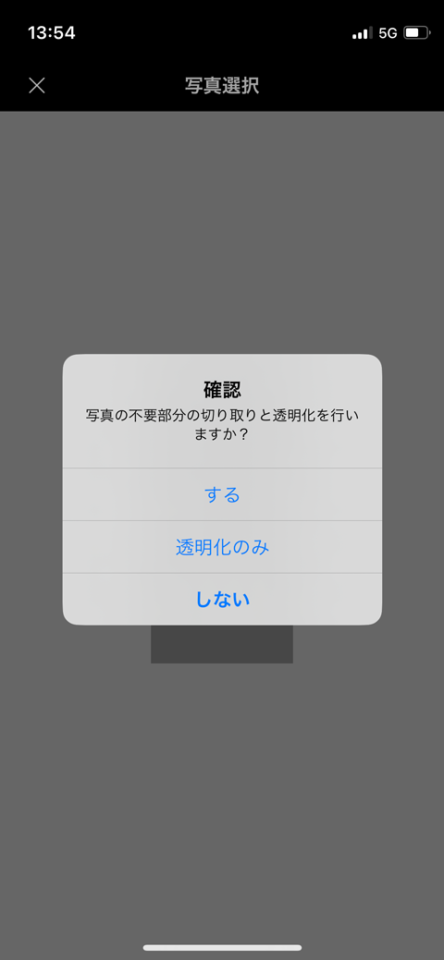
④挿入する画像の「切り取り」「透過」を行うか確認があります。貼り付け用のQRコードでしたら「しない」でOKです。
もし不要な部分を切り取りたい場合は「する」を選択してください。
※QRコードの背景は透過しないでください。読み取れなくなる場合があります。
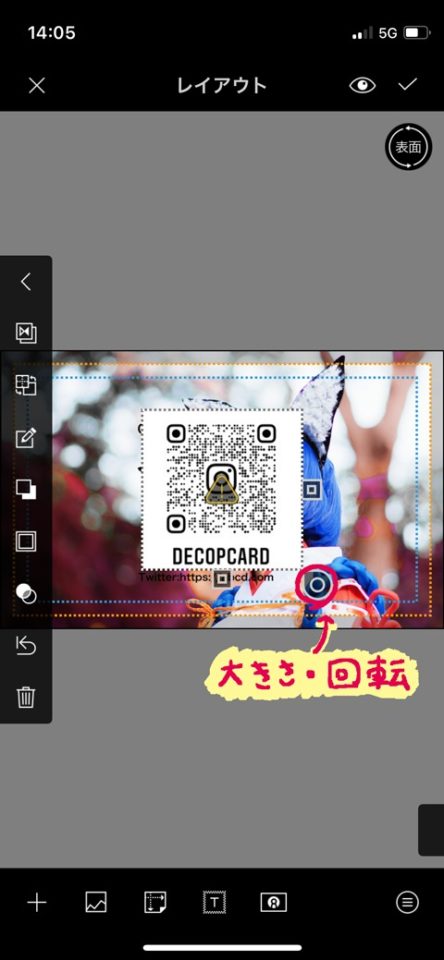
⑤◎を動かして大きさの調整をしましょう。
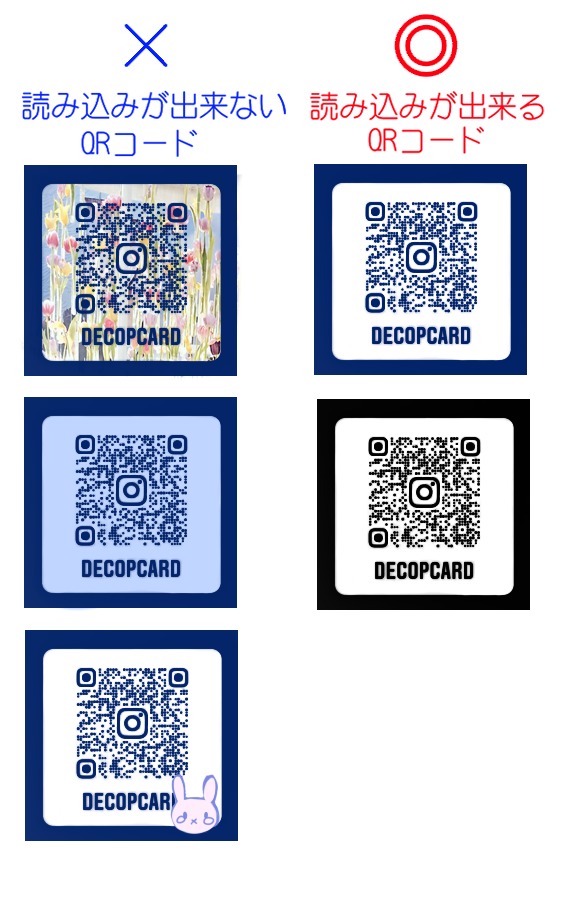
※QRコードを入れるときの注意点※
小さすぎたり、背景に模様がある、色がはっきりしていないものは読み取れない場合があります。QRコードは最小15㎜×15㎜以上を推奨しております。詳しくは→こちらの記事をご確認下さい。
6. レイアウトを整えよう
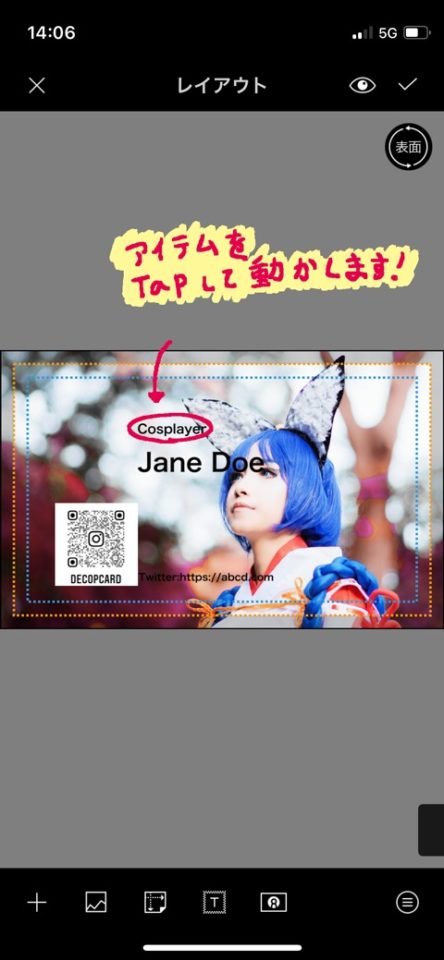
①動かしたいアイテムをタップで選択し、指を使って動かしていきましょう。
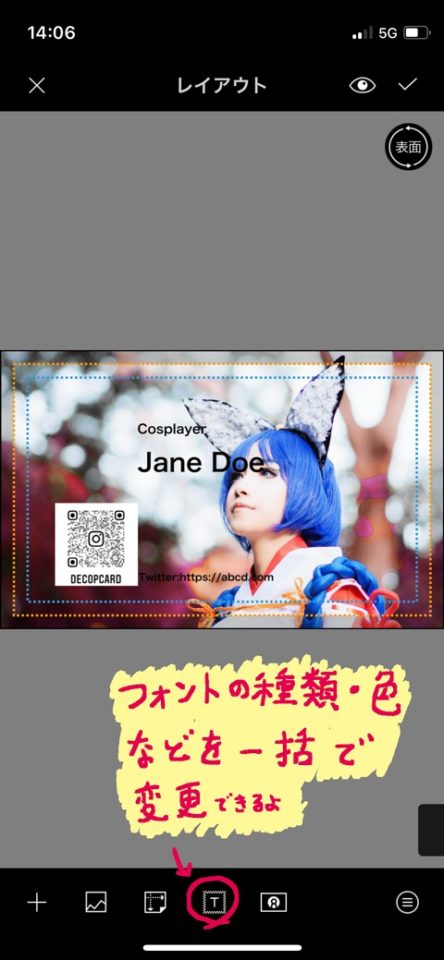
②フォントの一括変更は下のTからできます。詳しくは→「コスプレ名刺を作ろう!Ver.1~初級編~6.文字の色やフォントを変えよう」をご確認ください!
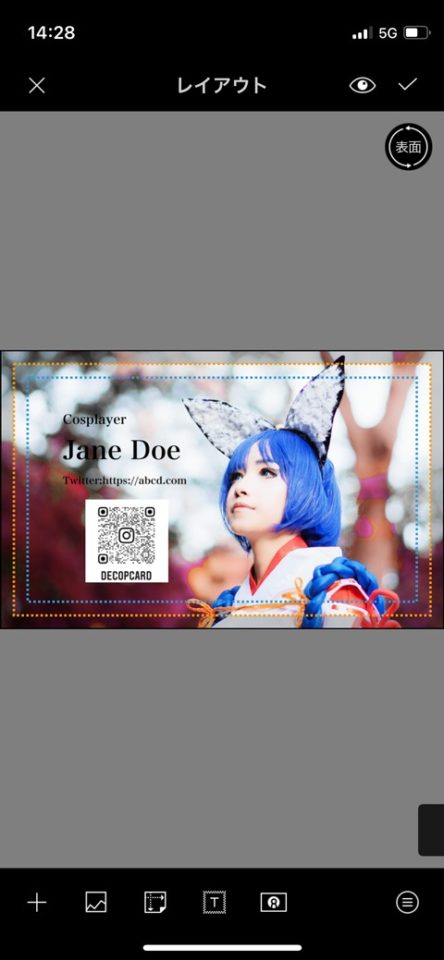
③こんな感じになりました。文字が少し、見えにくい感じがするので半透明の帯を追加してみたいと思います。
7. 文字の後ろに帯(図形)を追加してみよう
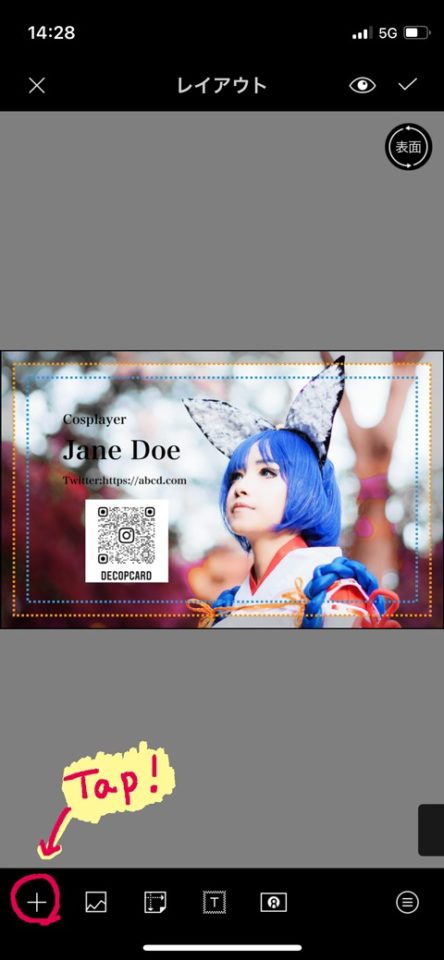
①左下の+をタップします。
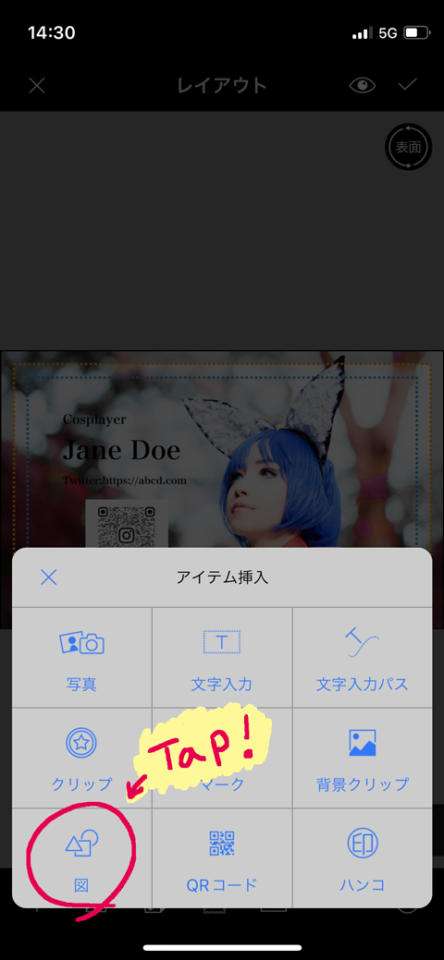
②図をタップします。

③左下より図形を選択します。
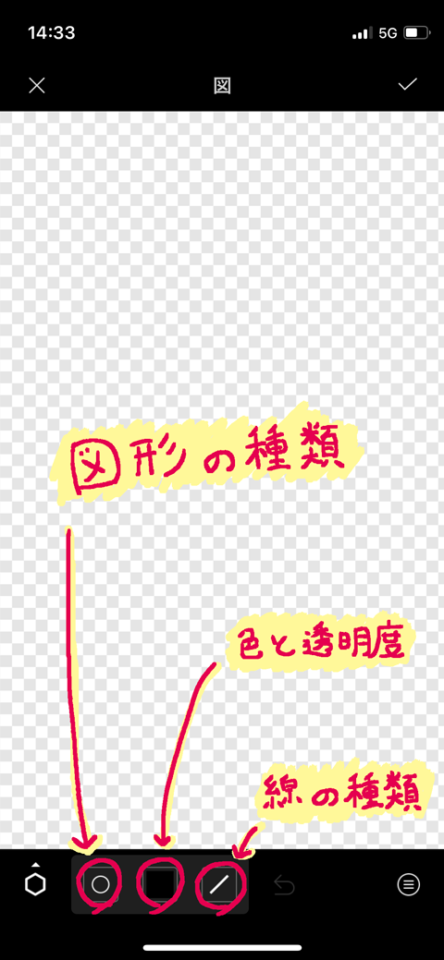
④左から「図形の種類」、「色と透明度」「線の種類など」が変更できます。

⑤今回は四角で色を白に設定します。
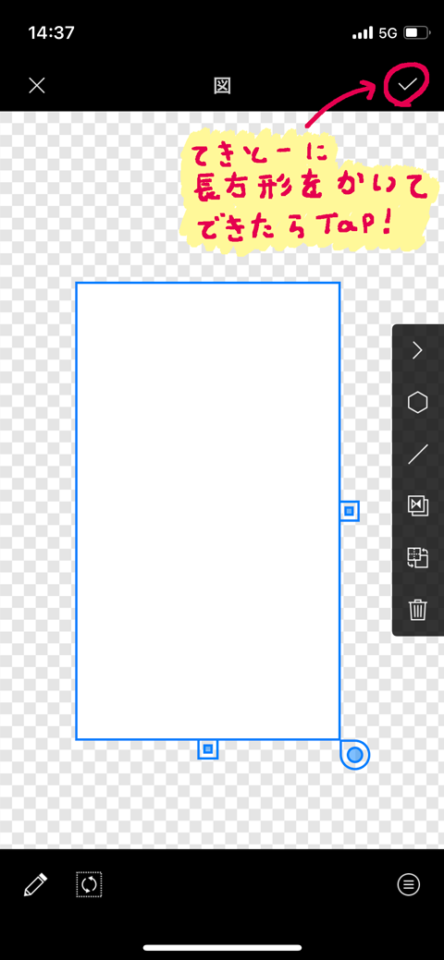
⑥指で適当に長方形を書いて右上の☑をタップします。大きさはレイアウト時に変更できます。
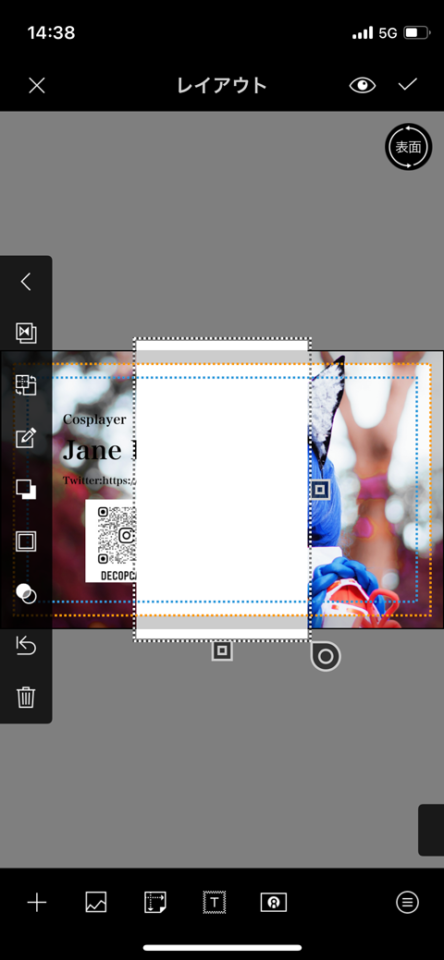
⑦一番上に置かれてしまうので、こんな感じになりますw
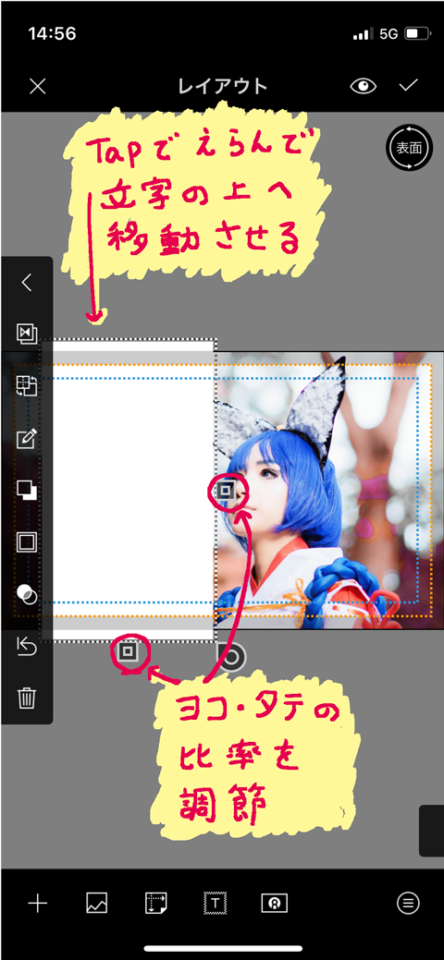
⑧図形を移動させて大きさを調節します。タテはオレンジの断裁線よりも外側まで伸ばします。
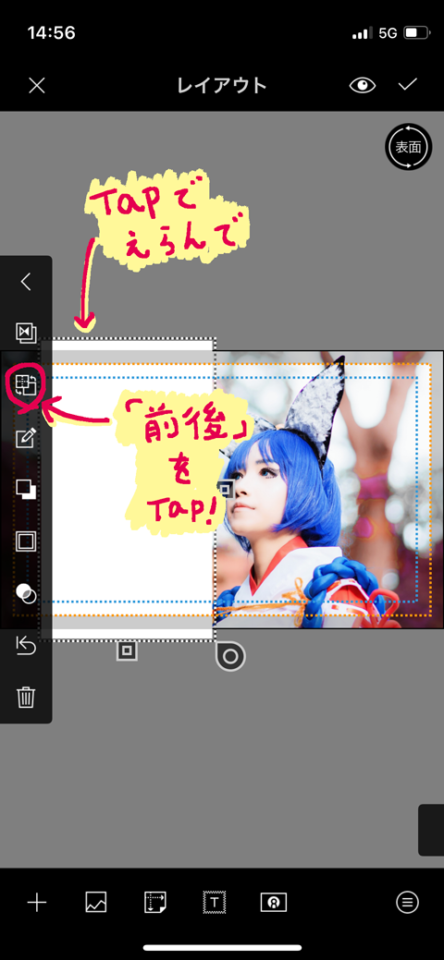
⑨図形をタップで選択し、前後を押します。
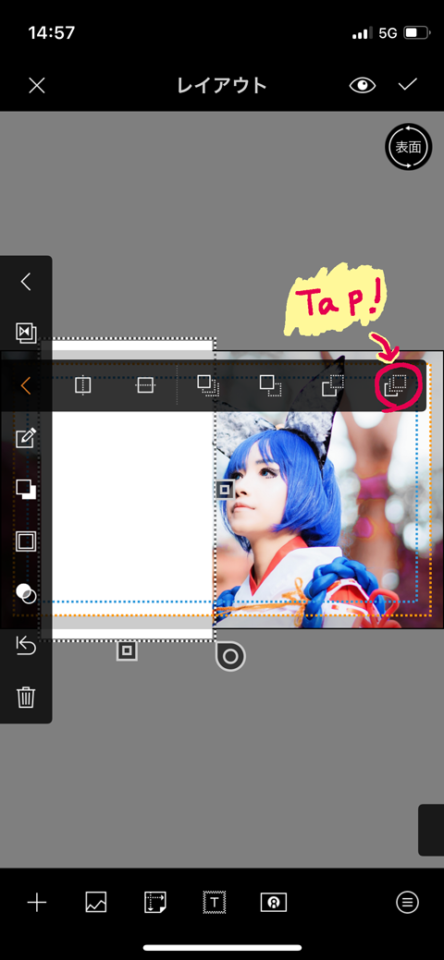
⑩最背面を選択します。
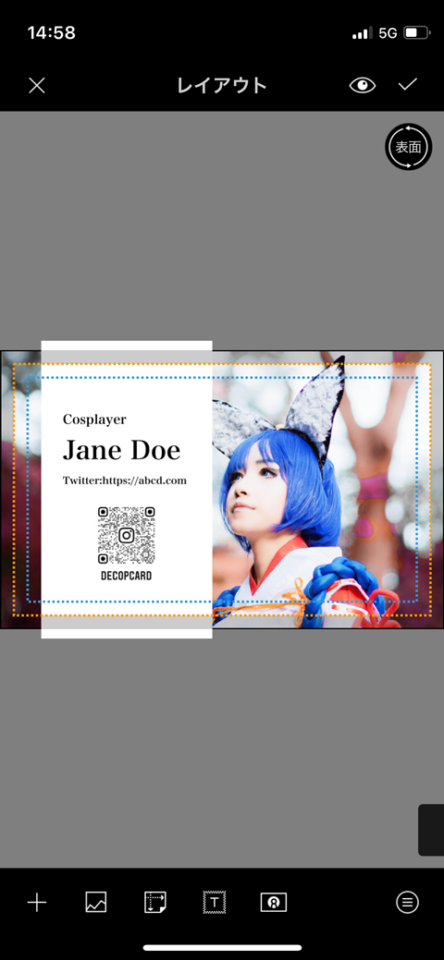
⑪背景の前まで図形が移動して、文字が図形の上に現れました!
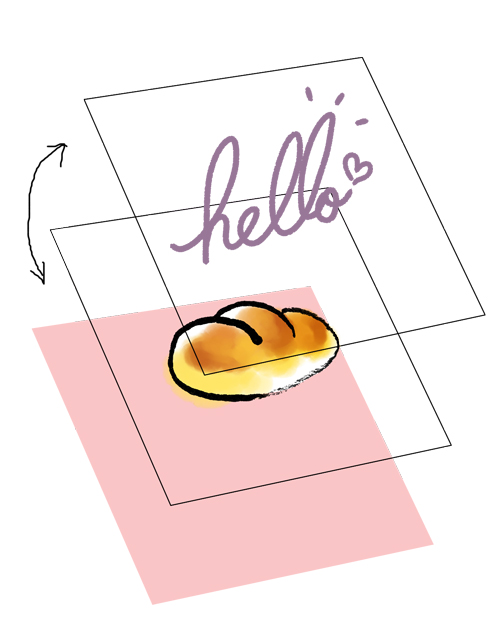
※レイヤーの考え方※
アイテムは一つ一つがレイヤーの様に、重なりあっています。画面上で見えなくなってしまった場合は、他のアイテムの後ろに隠れているかもしれません。上下を入れ替えて探してみましょう!
8. 帯(図形)を半透明にしよう!
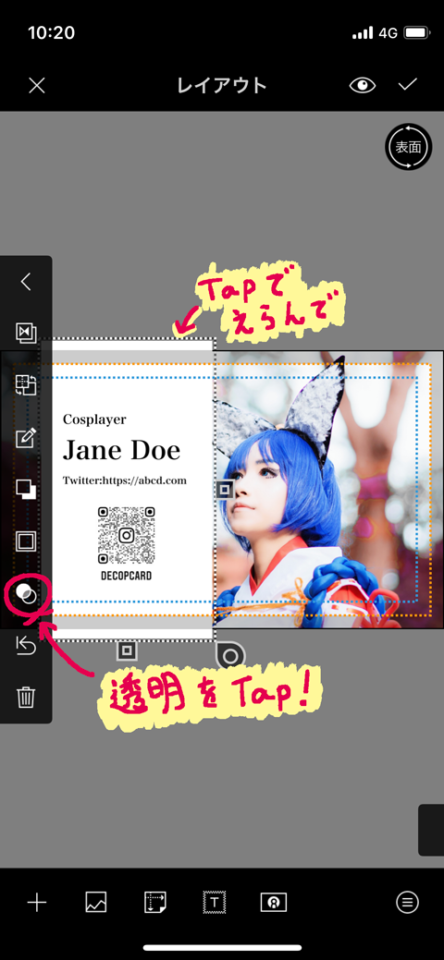
①半透明にしたいアイテムを選択した状態で、透明をタップします。
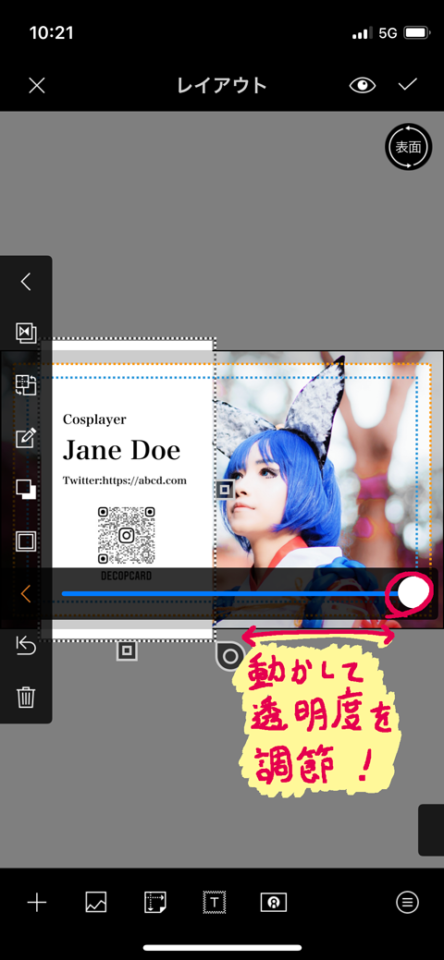
②調節バーが出てくるので、動かして透明度を調節しましょう。
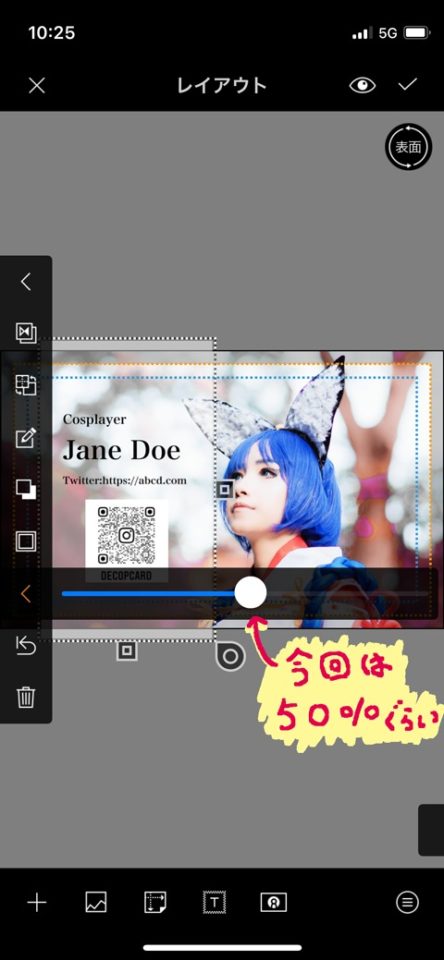
③今回は、50%ぐらいにしてみました!
9. クリップを追加しよう!
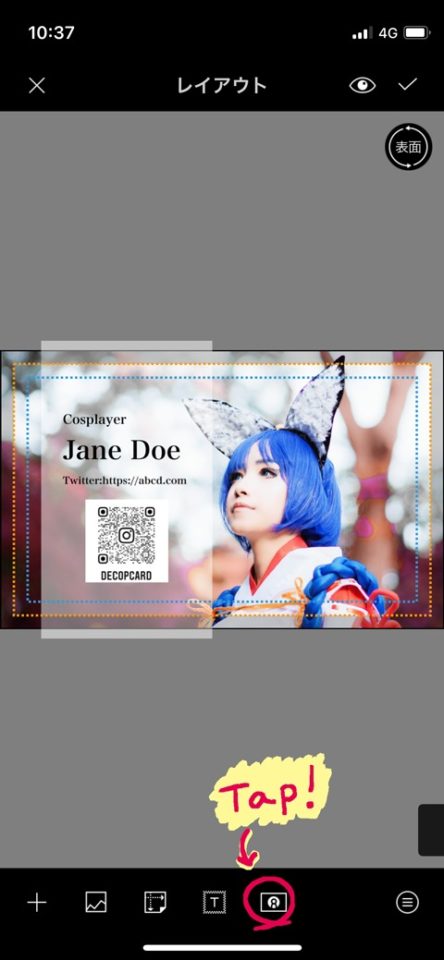
①テンプレ変更より新しいテンプレートをダウンロードしていきます!テンプレートの中に色々なクリップが入っています!
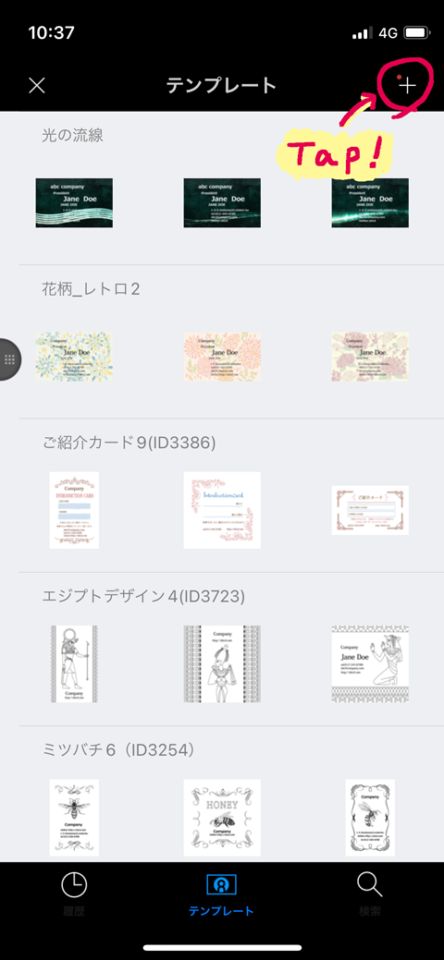
②右上の+をタップ。
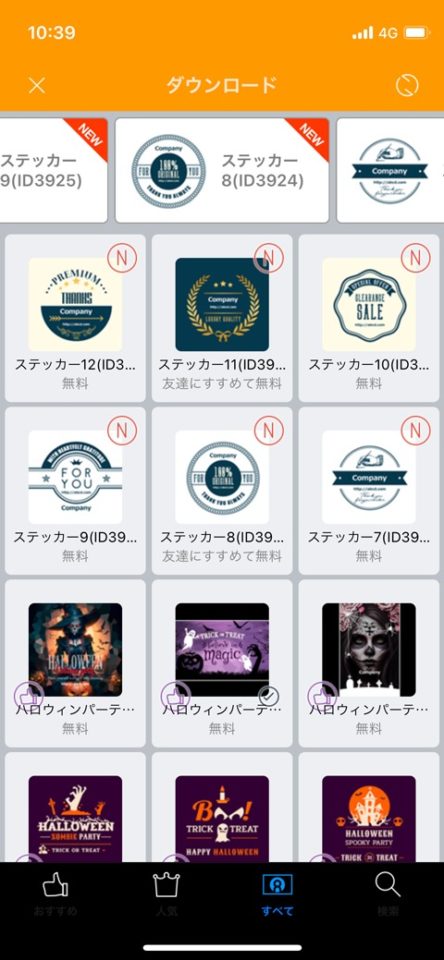
③テンプレートのダウンロード画面に移行するので、お好きなテンプレートを選んでください。
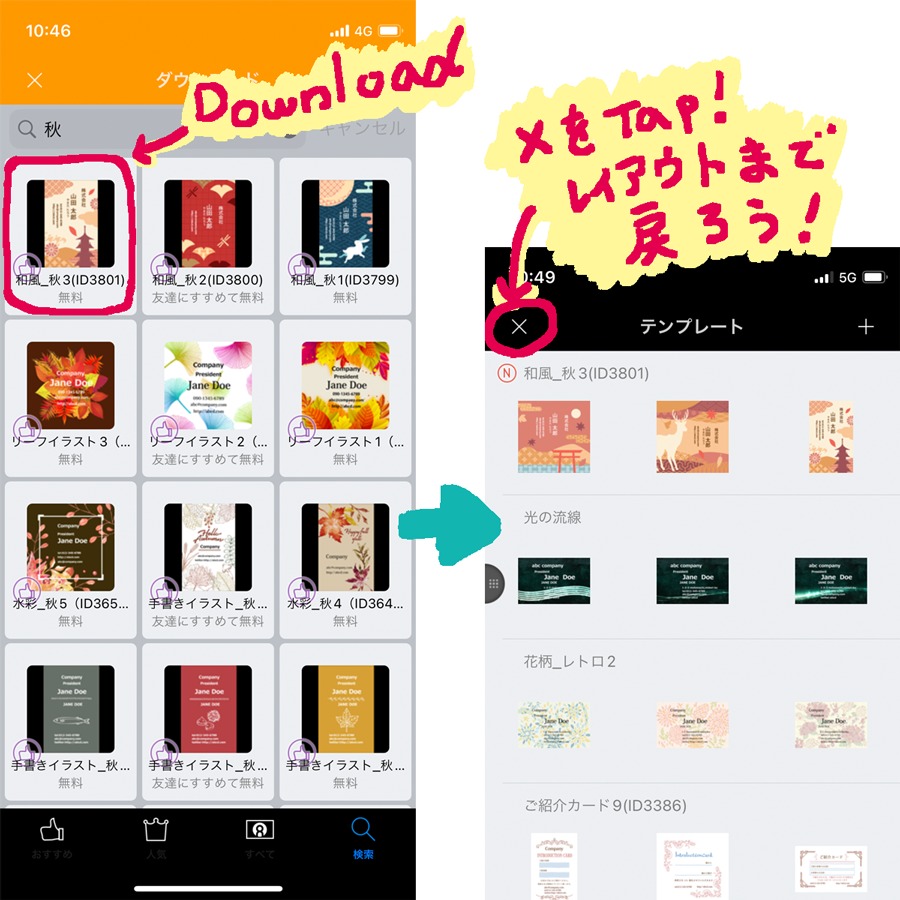
④今回は「秋」で検索し、「和風_秋3」のテンプレートをダウンロードしました。
ダウンロード完了したら×をタップしていきレイアウト画面まで戻ります。
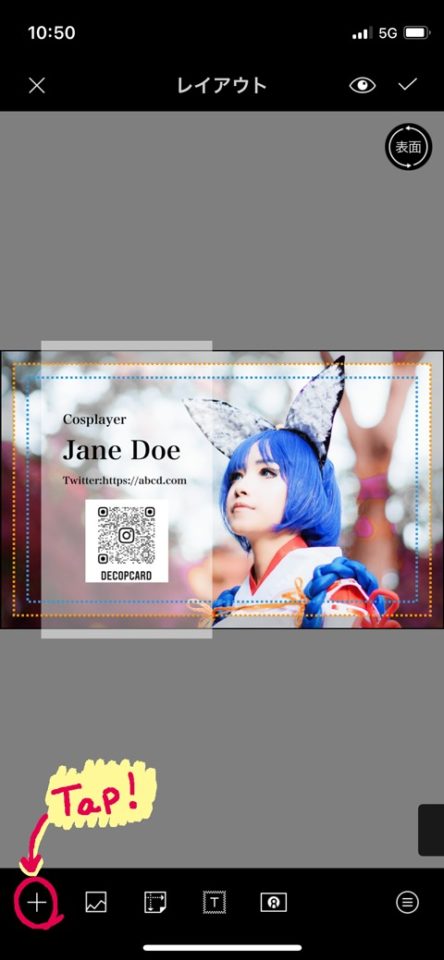
⑤レイアウト画面から+をタップします。
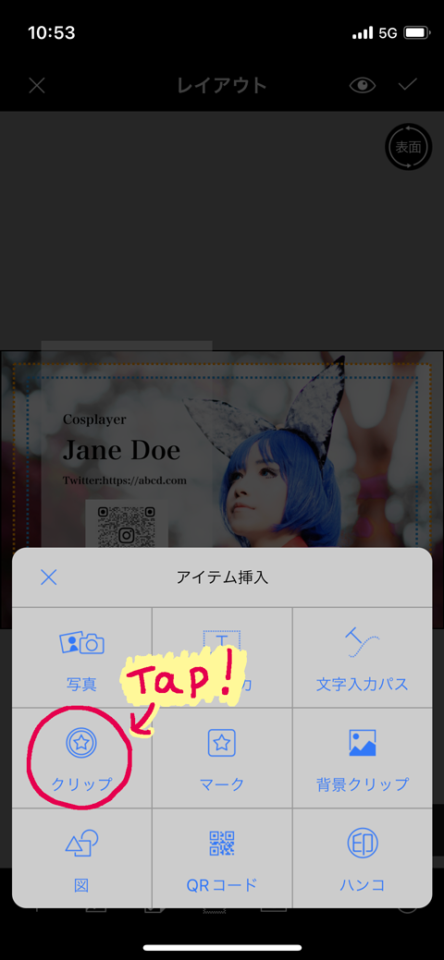
⑥クリップをタップします。ダウンロードしているクリップが表示されます。
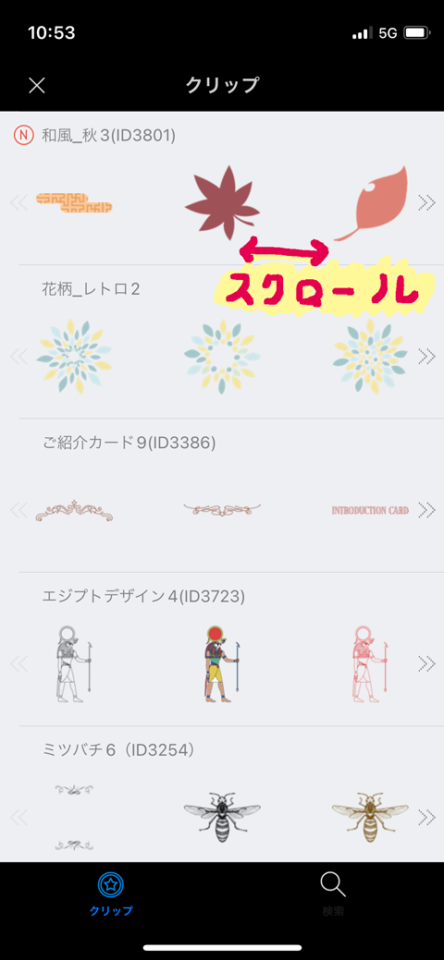
⑦スクロールすると他のクリップをみることができます。挿入したいクリップをタップします。
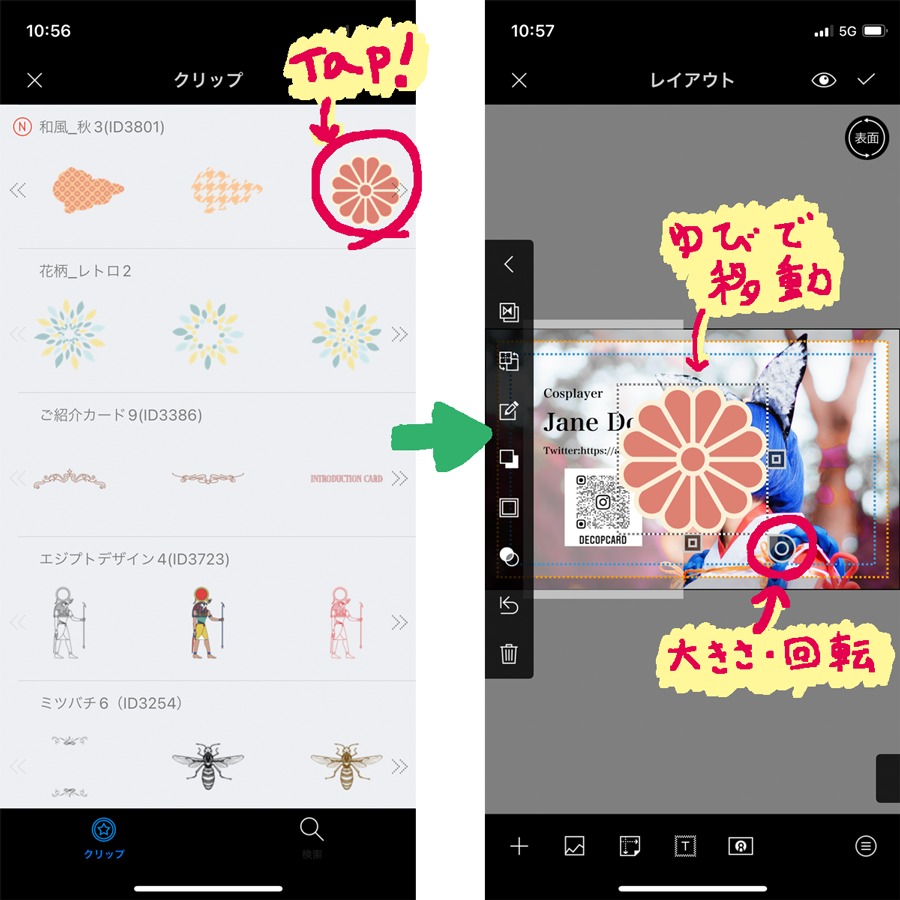
⑧クリップがレイアウト画面に反映されました!
後は指で動かして位置や大きさを調節したり、
「7.文字の後ろに帯(図形)を追加してみよう」で紹介したように、アイテムの前後を入れ替えて好きなレイアウトにしてみましょう!
⑤~⑧を繰り返して色々なクリップを追加してみましょう!
※QRコードの上にはクリップを重ねないように注意してください!

どうですか?素敵な名刺が出来上がったでしょうか?
テンプレートの中には個々に使えるクリップがたくさん入っています!是非お気に入りのデザインを探してみてくださいね!あなただけのオリジナルの名刺が作れます!
注文に進みたい方は右上の☑から、注文設定に進めます。
是非お気に入りの写真で名刺やシールを作ってみて下さいね!
無料アプリで本格的な加工ができちゃいます!
手軽にシールやカードが作れちゃうデコプチカードは大好評配信中!