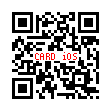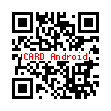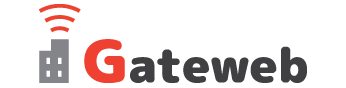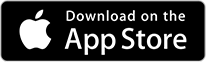ダウンロード無料。使えるテンプレートが4,000種類以上の名刺作成アプリ「デコプチカード」を使ったコスプレ名刺の作成方法をご紹介していきたいと思います(*’▽’)
「デコプチカード」はアプリでデザインした名刺やシールをそのまま注文できるとても便利なアプリです。ダウンロード無料・登録不要なのでお気軽にお試しください!→「デコプチカード」について詳しくはこちらから(^^♪

起動画面やレイアウト画面の説明はこちらの記事で確認できます。
また、ご注文前にはアプリからヘルプを必ずご確認ください。(失敗しない為の注意点などが載っています!)
今回作成するのはこちら!
被写体を切り抜きするVer.
~初級編~
今回は、被写体を切り抜いた画像を使って名刺を作っていきたいと思います。iosでは「デコプチカード」アプリ内で被写体の切り抜きが出来るので、ご紹介していきますね。Androidでは未対応の機能となっておりますので、他の切り抜きアプリなどを使って代用をお願いいたします。
「デコプチカード」アプリをダウンロードしていない方はこちらから↓ダウンロードできます(*’▽’)
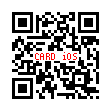
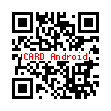
中級編
切り抜いた被写体で名刺を作ろう!

切り抜き機能を使ってこちらの名刺を作っていきます!
前準備として名刺に使いたい写真や画像を携帯に準備しておいてくださいね。
androidでは切り抜き機能の自動選択が搭載されておりませんので、切り抜いた状態の画像をご用意いただければスムーズに作成できるかと思います。他の切り抜きアプリ等をご使用ください。
※以下iPhoneで作成しています。androidでは操作方法が異なったり、対応していない機能もありますのでご了承ください。またアプリのVerによっても変わる場合がありますのでご確認をお願いいたします。(アプリはiosVer.5.8を使用)2023/11/29
1. カードを新規で作成
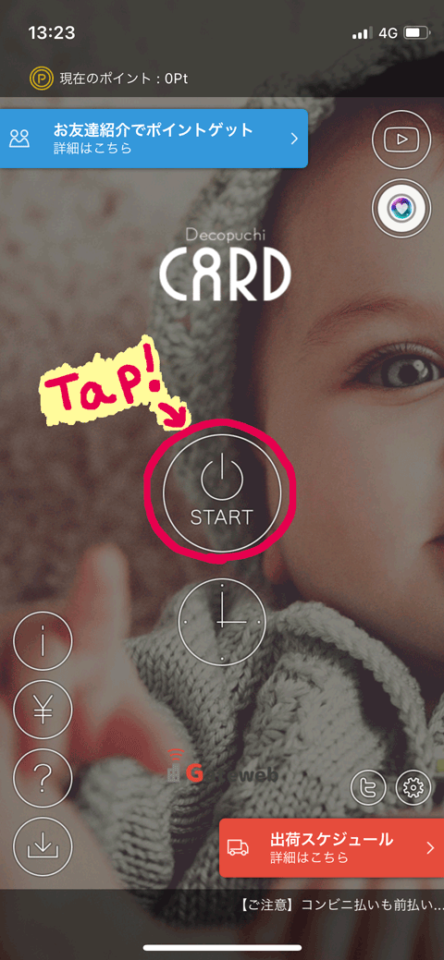
①起動時の画面から、STARTをタップします。
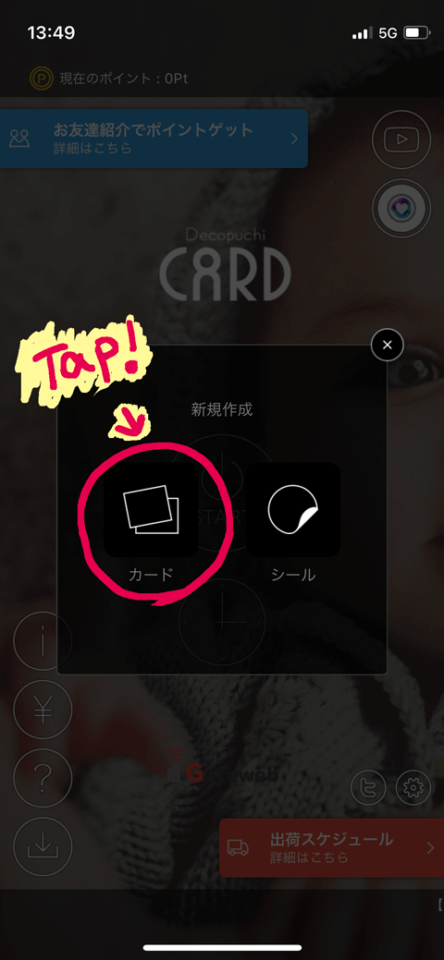
②新規作成の「カード」をタップします。
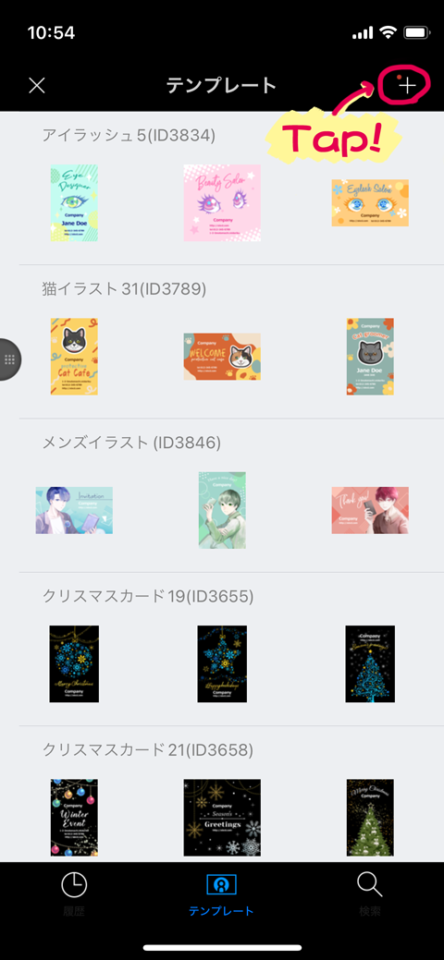
③テンプレートを選択する画面が表示されます。右上の+をタップして新しいテンプレートをダウンロードします!
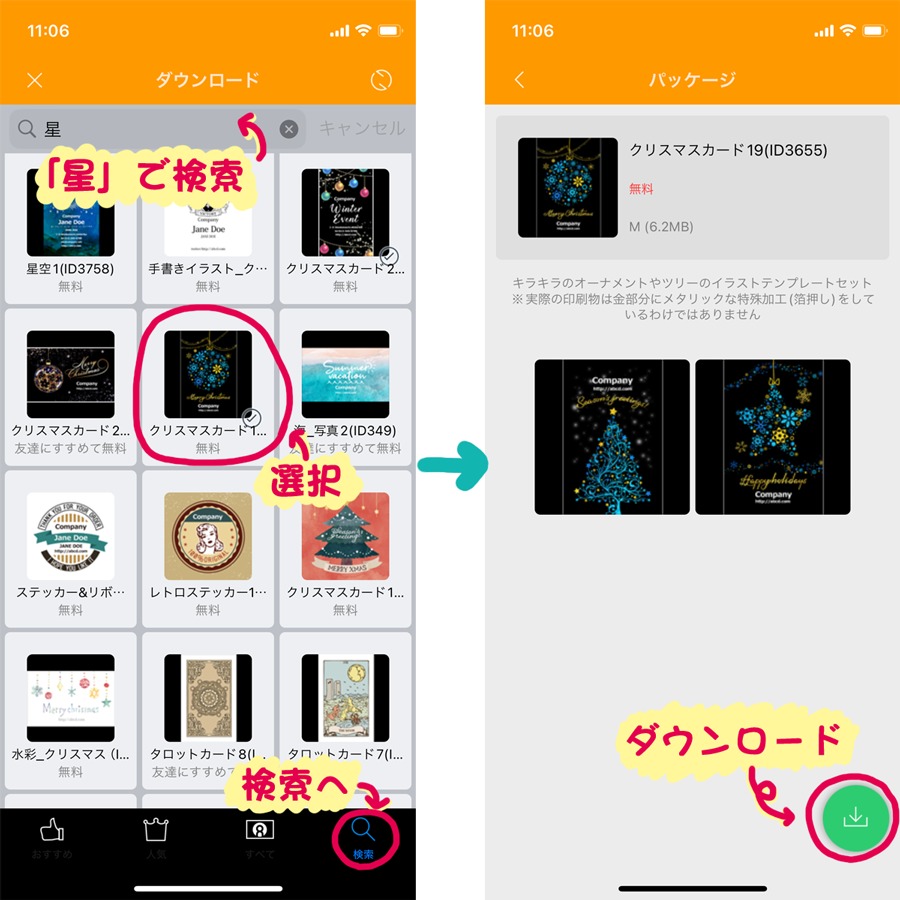
④検索ワード「星」で検索して「クリスマスカード19」をダウンロードします。
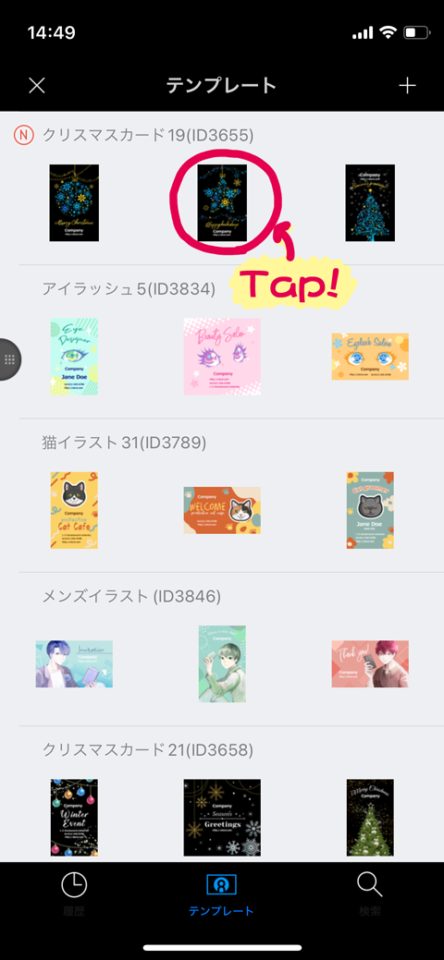
⑤テンプレート選択画面に戻って星のテンプレートを選びます。
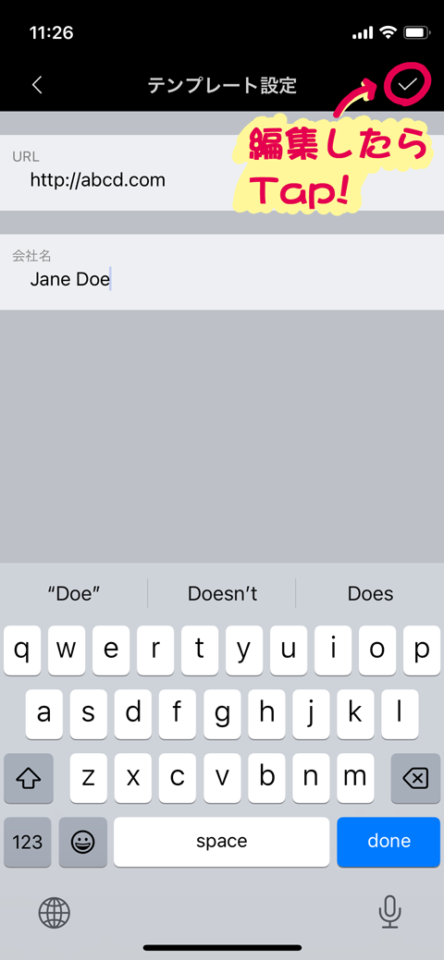
⑥テンプレート設定で必要な情報を入力し、右上の☑をタップします。
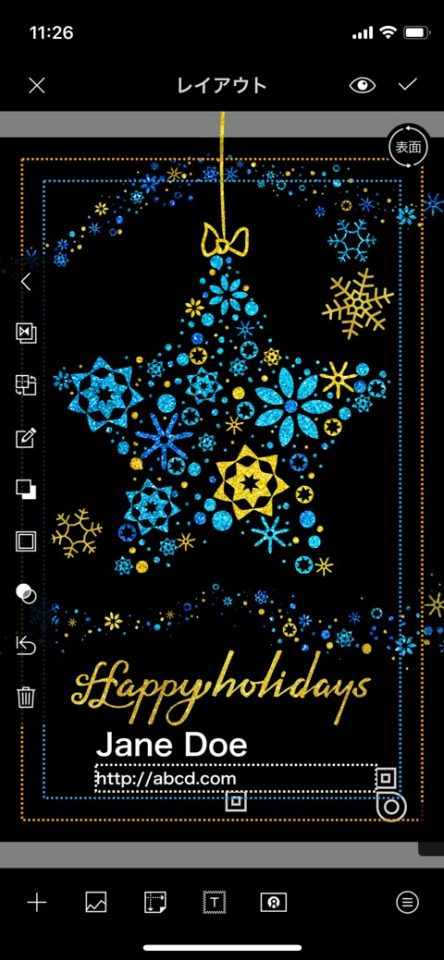
⑦レイアウト画面にテンプレートが反映されました!
2. 不要なアイテムを削除しよう

①不要なアイテムをタップで選択し、ゴミ箱を押します。
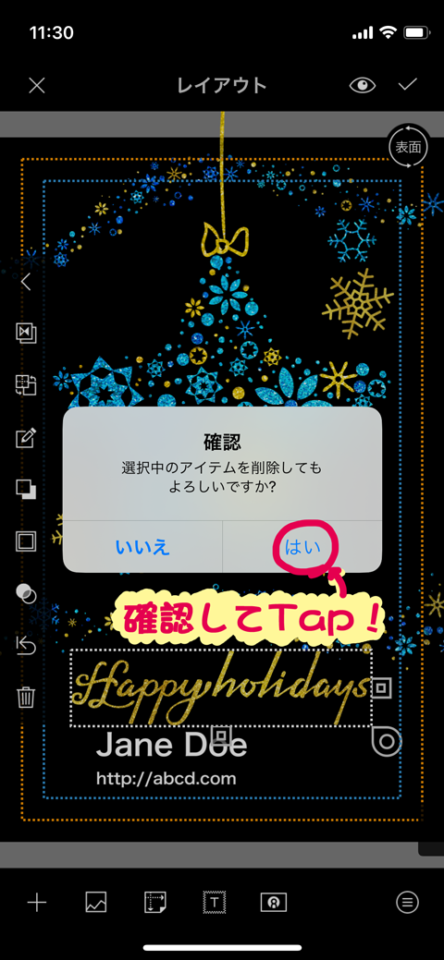
②確認画面が表示されるのでOKでしたら「はい」を選択するとアイテムは削除されます!
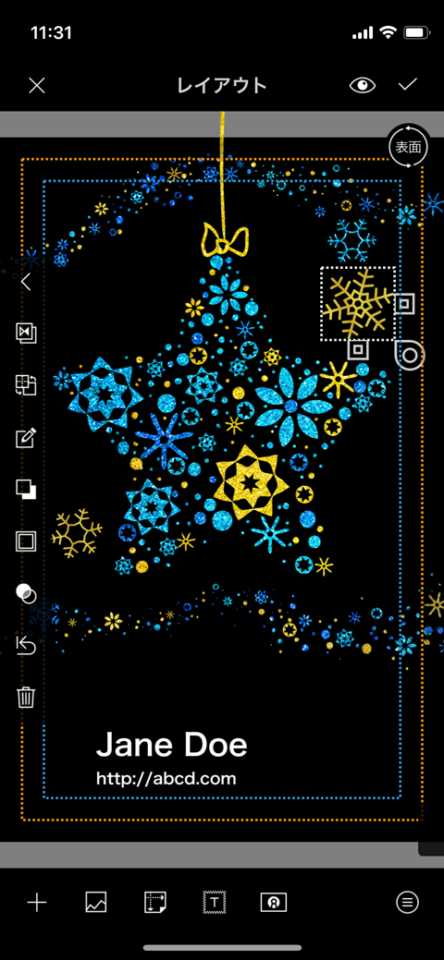
③不要なアイテムが消えて、こんな感じになりました。
3. 文字を編集しよう

①編集したい文字をタップし、編集を押します。

②文字入力で「twitter」という文字を追加しました。
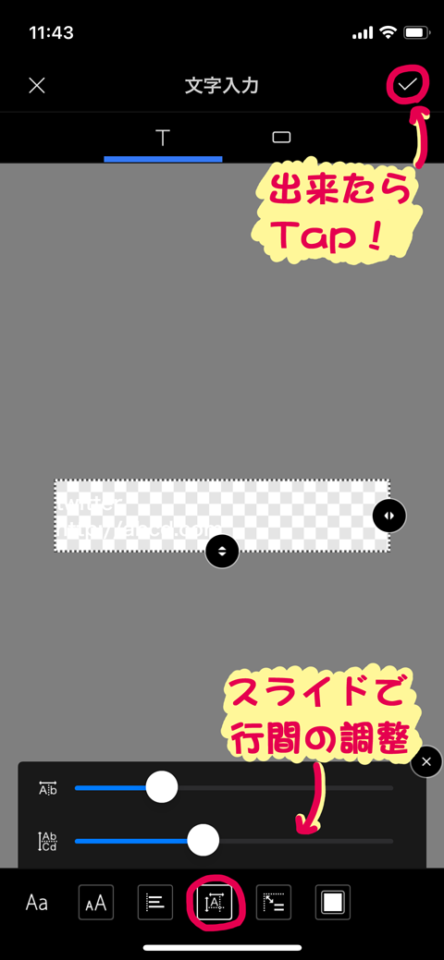
③文字の行間を調節して、okでしたら右上の☑をタップします。

※文字入力画面ではテキストのフォントの種類・大きさ・整列・行間・文字間・色など様々な編集ができます!
またテキストの背景色の編集もこちらから可能です。
文字の大きさを変える場合は、画質の劣化を防ぐためにも、こちらからの編集をオススメしています(*’▽’)
4. 写真を切り抜こう!(ios限定)

①写真を切り抜いていきます。
左下の「アイテム追加」をタップします。
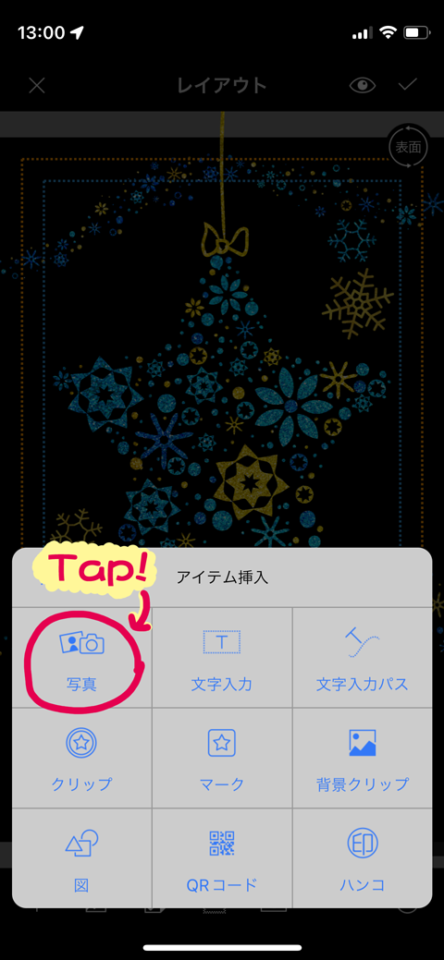
②写真を選択します。

③写真マークをタップし、追加したい写真を選択します。
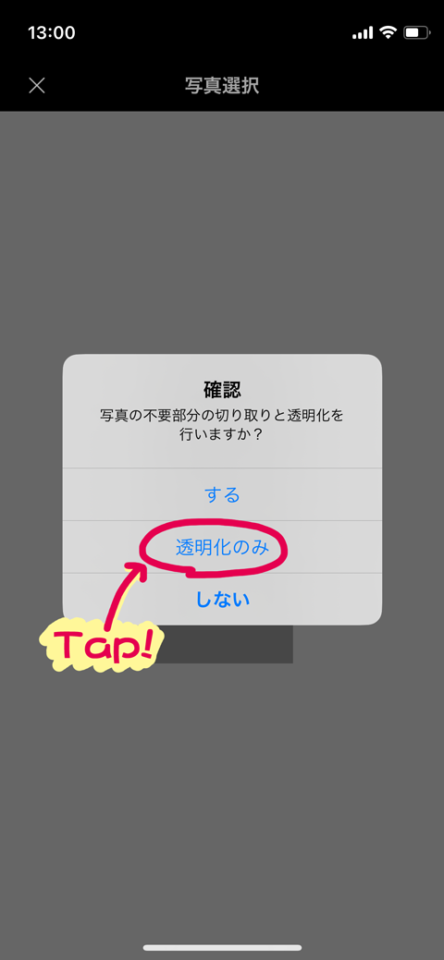
④切り取りと透明化を行うかの確認があるので、「透明化のみ」を選択します。
※アプリ内の自動切り抜き機能はios限定になります。既に切り抜いた状態の画像を準備されている方は、「しない」を選択して、画像の追加のみでOKです!

⑤透明化で自動をタップします。
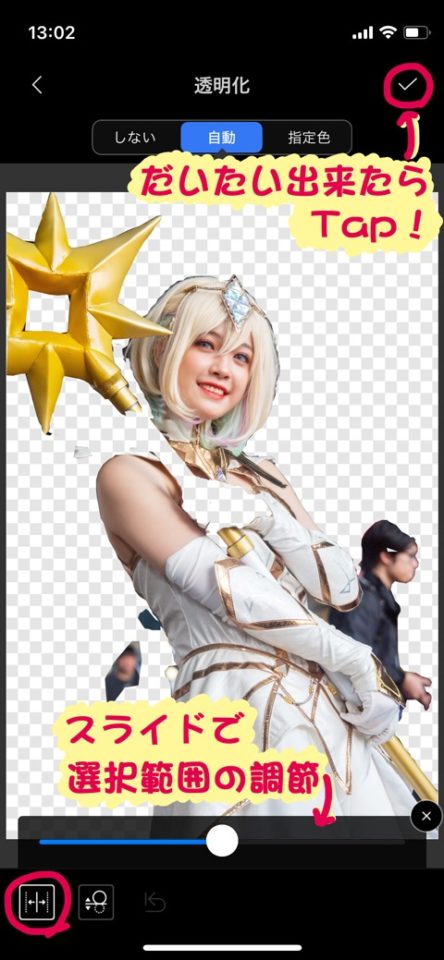
⑥範囲の調整をします。大体できたら右上の☑をタ ップ。

⑦細かい修正を消しゴムとペンでしていきます。

⑧要らないところを消しゴムで消して、消えすぎたところをペンを選択して戻していきます。

⑨出来たら右上の☑をタップして確定します。切り抜いた画像がレイアウト画面に反映されます。
5.レイアウトを整えよう!

①レイアウトを整えていきましょう!動かしたいアイテムをタップで選択し指で動かしていきます!

②大きさの変更や回転は◎を動かして行います。
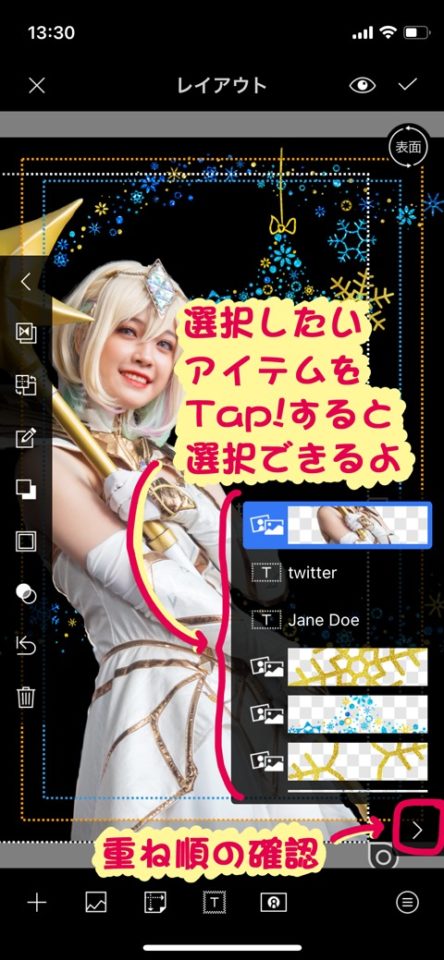
③右下の>マークよりアイテムの上下関係がわかります。一番上のアイテムを大きくしてしまって下のアイテムを選択できなくなった時はここから選択できます!
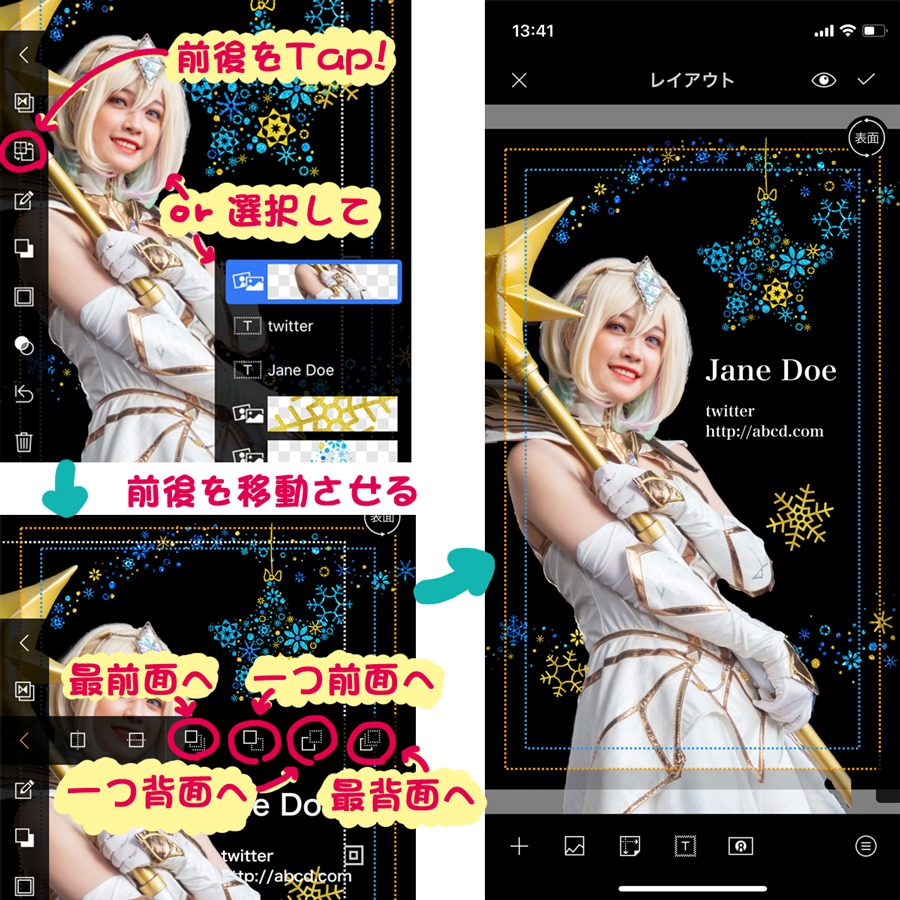
④もしくは、前後の順番を入れ替えて編集しやすくしてみてください。
こんな感じにレイアウトを整えてみました(*‘ω‘ *)
6. クリップをコピーして反転させよう
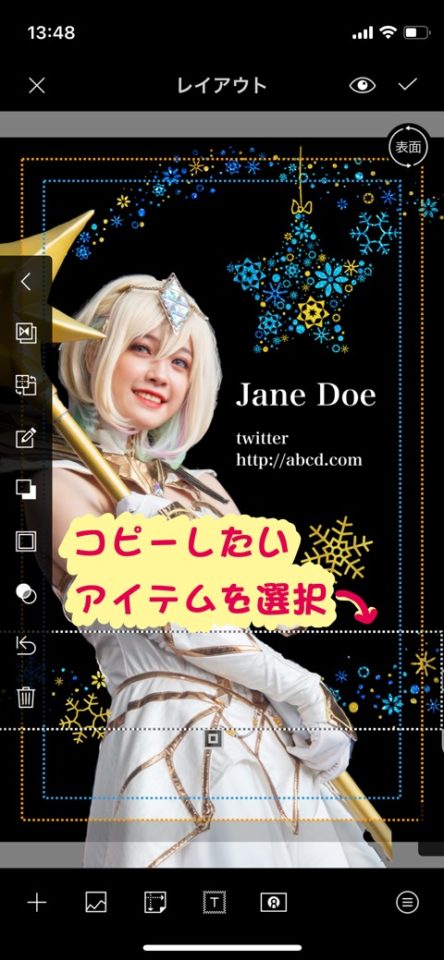
①クリップはアイテム追加から一つずつ追加できますが、同じクリップを追加するにはコピーをすると簡単です!
まず、追加したいクリップを選択します。
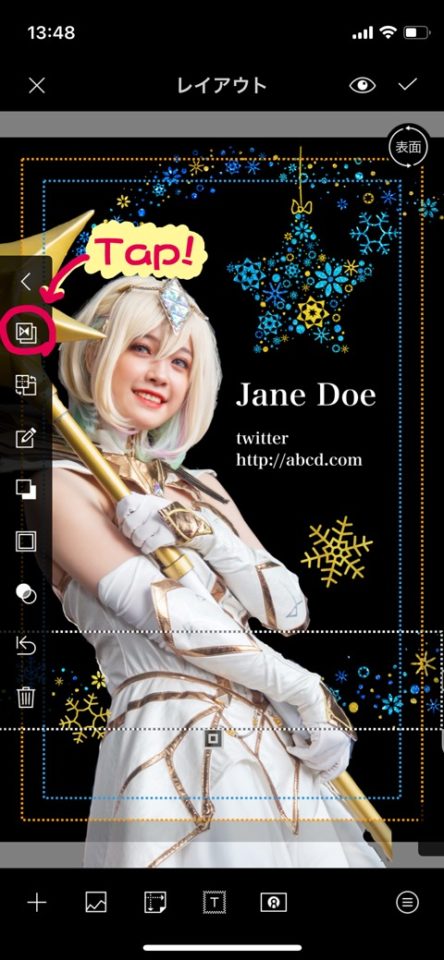
②複製・反転をタップします。
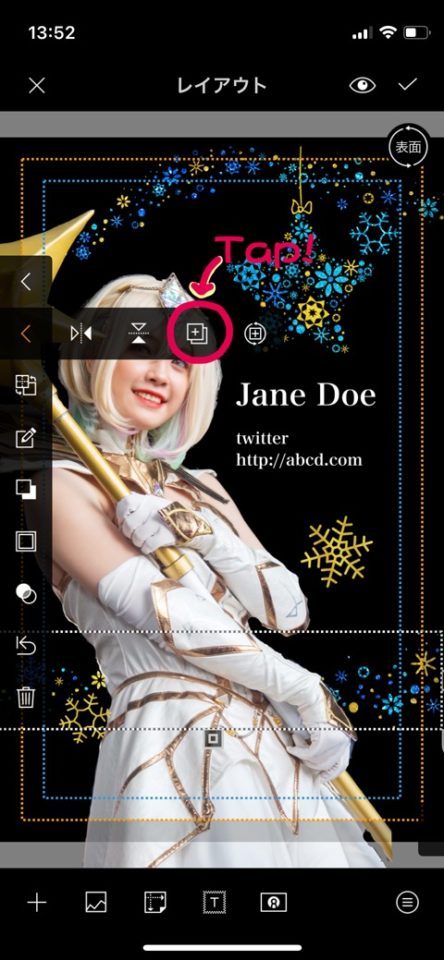
③複製をタップすると、レイアウトに同じクリップが追加されます!
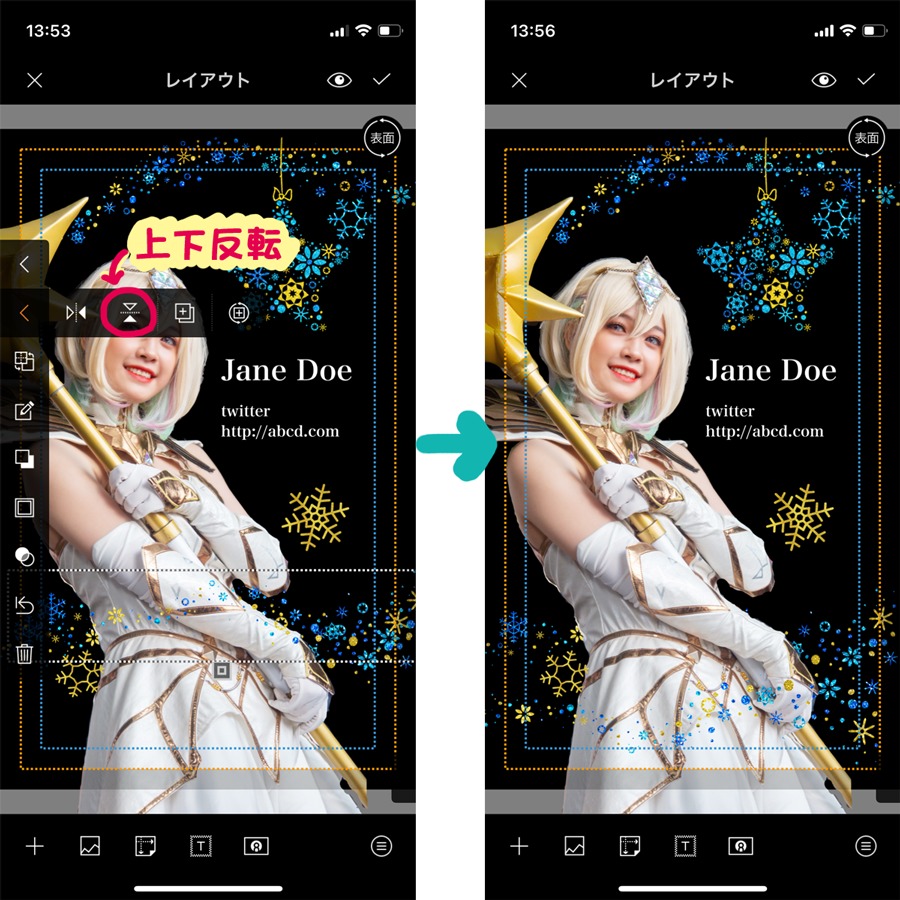
④先ほど追加したクリップが選択されたままになっているので、このまま上下反転をタップします!すると追加されたクリップが上下反転されるので指で動かしてレイアウトを整えましょう。

どうでしょう?思い通りの名刺は出来たでしょうか??(*’▽’)
今回はクリップが人物をぐるっと囲んでいるので、エフェクトを纏っているかのような名刺が出来上がりましたw
アイディア次第で色々な名刺が出来ます。是非チャレンジしてみてくださいね。
是非お気に入りの写真で名刺やシールを作ってみて下さいね!
無料アプリで本格的な加工ができちゃいます!
手軽にシールやカードが作れちゃうデコプチカードは大好評配信中!