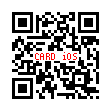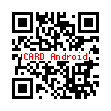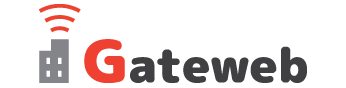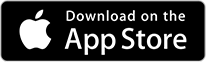ダウンロード無料。使えるテンプレートが4,000種類以上の名刺作成アプリ「デコプチカード」を使ったコスプレ名刺の作成方法をご紹介していきたいと思います(*’▽’)
「デコプチカード」はアプリでデザインした名刺やシールをそのまま注文できるとても便利なアプリです。ダウンロード無料・登録不要なのでお気軽にお試しください!→「デコプチカード」について詳しくはこちらから(^^♪

起動画面やレイアウト画面の説明はこちらの記事で確認できます。
また、ご注文前にはアプリからヘルプを必ずご確認ください。(失敗しない為の注意点などが載っています!)
今回作成するのはこちら!
写真をシェイプで切り抜きするVer.
~初級編~
せっかくイイ表情で写真が撮れたのに、背景がいまいちだなぁ~(;´∀`)なんて時に便利なのが型抜き機能です。
イメージに合った型(シェイプ)で切り抜いて名刺を作ってみましょう!
「デコプチカード」アプリをダウンロードしていない方はこちらから↓ダウンロードできます(*’▽’)
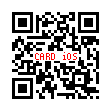
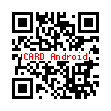
初級編
シェイプで切り抜いた写真で名刺を作ってみよう!
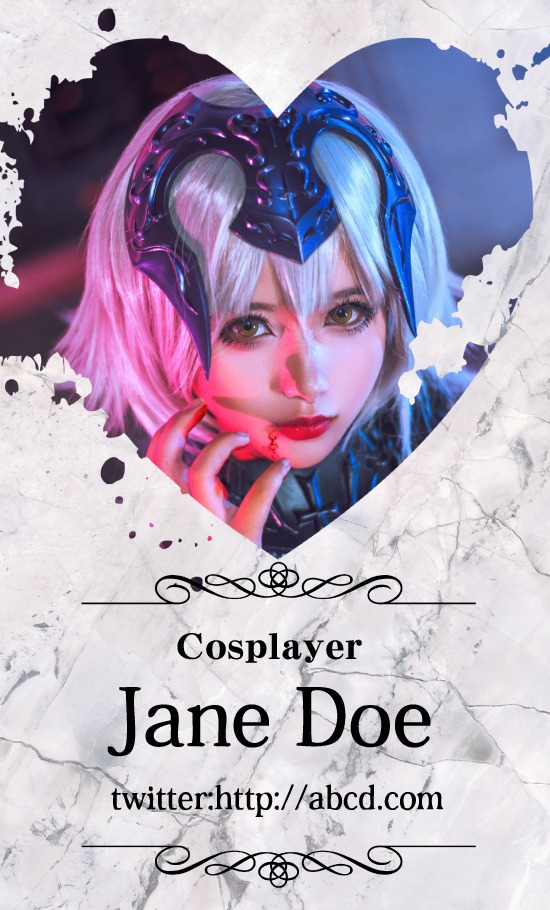
切り抜き機能を使ってこちらの名刺を作っていこうと思います!
前準備として名刺にしたい写真を携帯に準備しておいてくださいね。
※以下iPhoneで作成しています。androidでは対応していない機能もありますのでご了承ください。またアプリのVerによっても変わる場合がありますのでご確認をお願いいたします。(アプリはiosVer.5.8を使用)
1. テンプレートをダウンロードしよう
まず、テンプレートを選んでいきましょう。
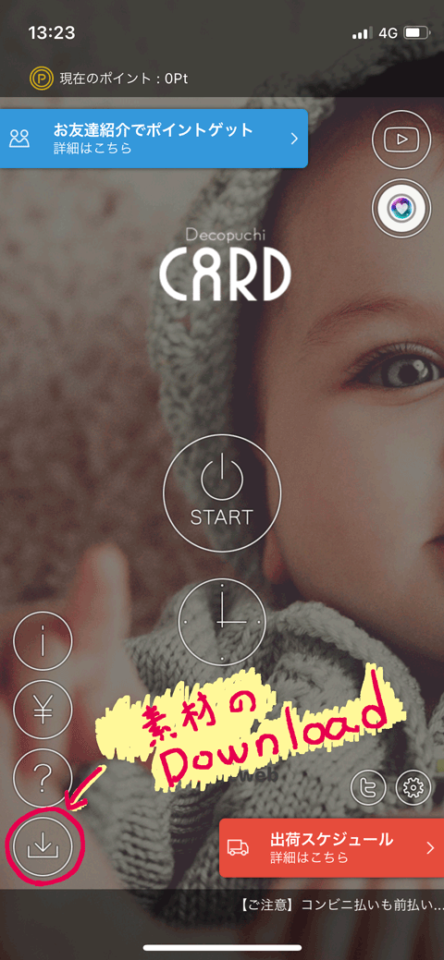
①アプリを立ち上げるとこのような画面になります。素材のダウンロードをタップします。
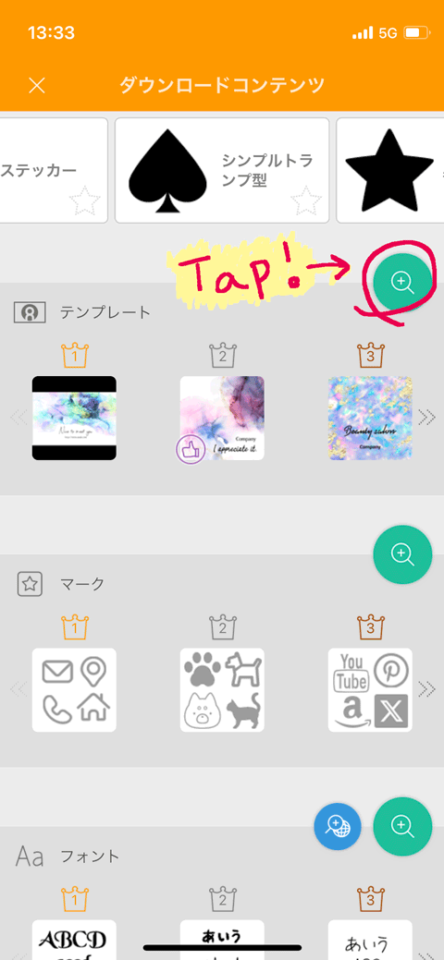
②テンプレートの+ボタンを押すとダウンロードできるテンプレートが表示されます。
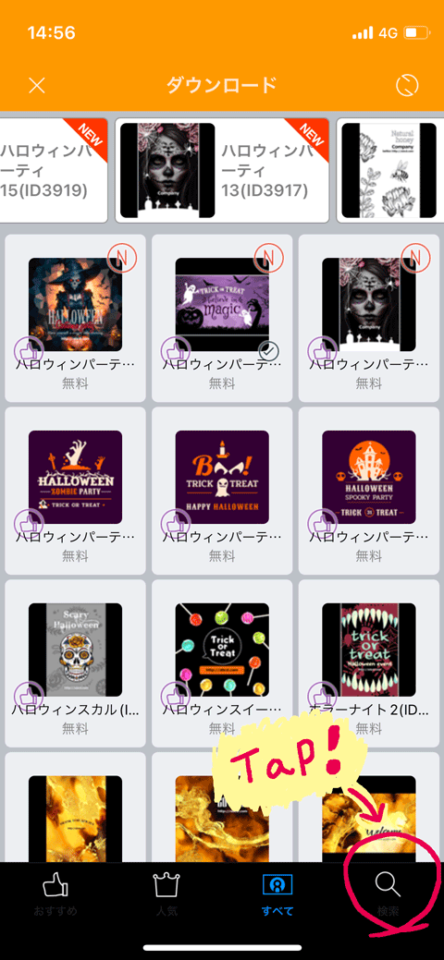
③検索からイメージに合うテンプレートを検索することができます。
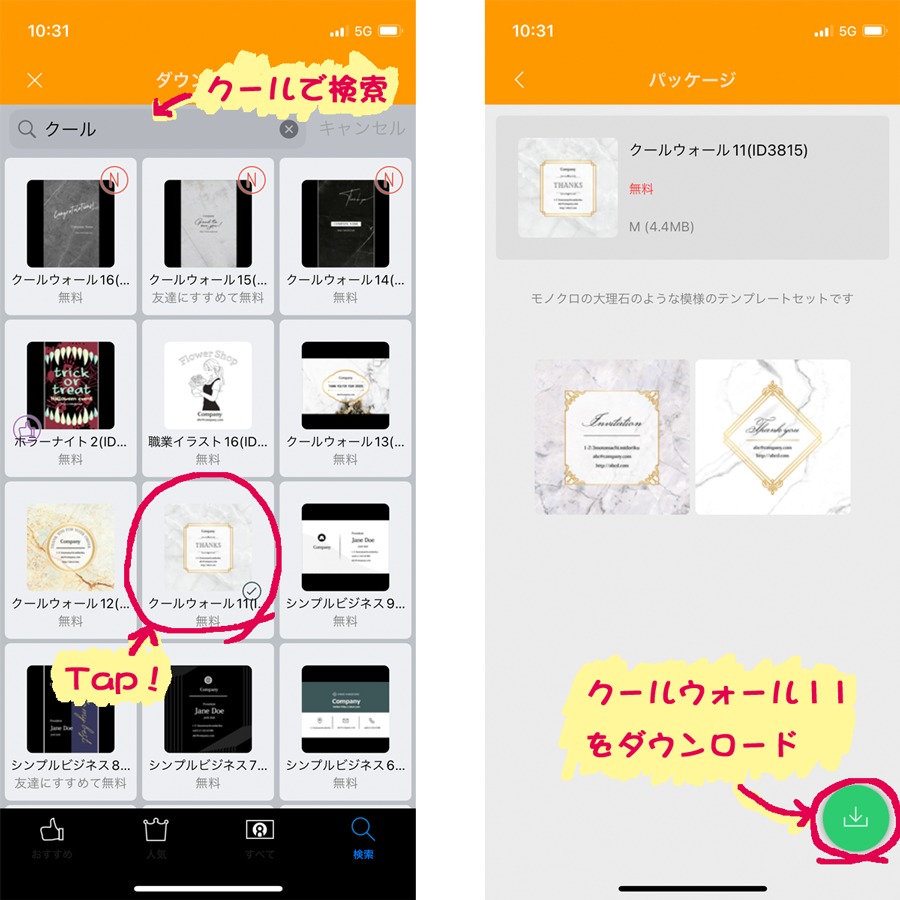
④クールで検索し「クールウォール11」をダウンロードしました!
今回はクリップも背景もすべて「クールウォール11」のテンプレートに入っているものを使用しています。
2. カードを新規で作成
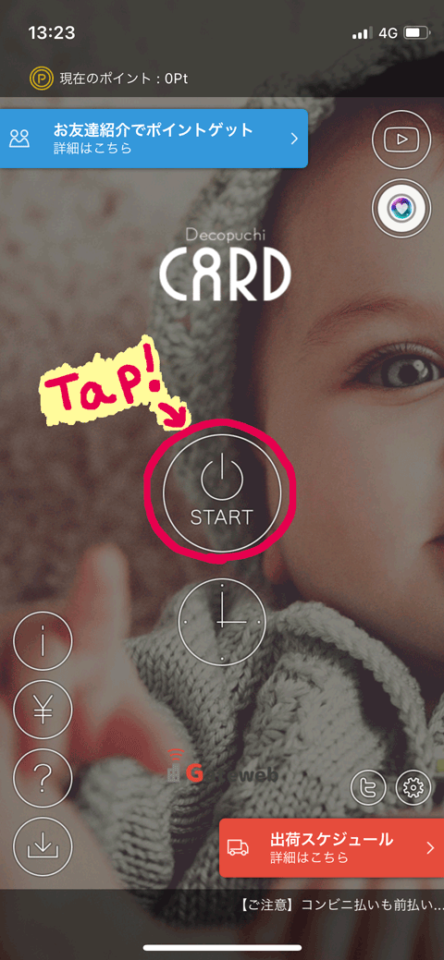
①起動時の画面にもどり、STARTをタップします。
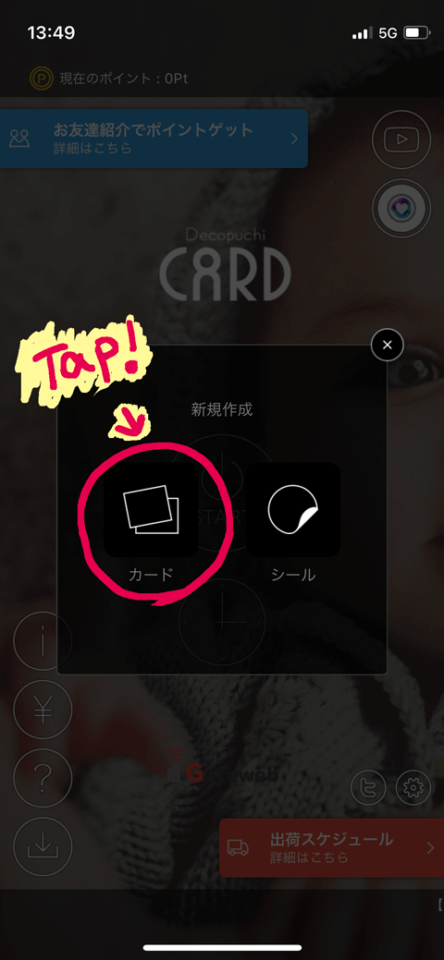
②新規作成の「カード」をタップします。
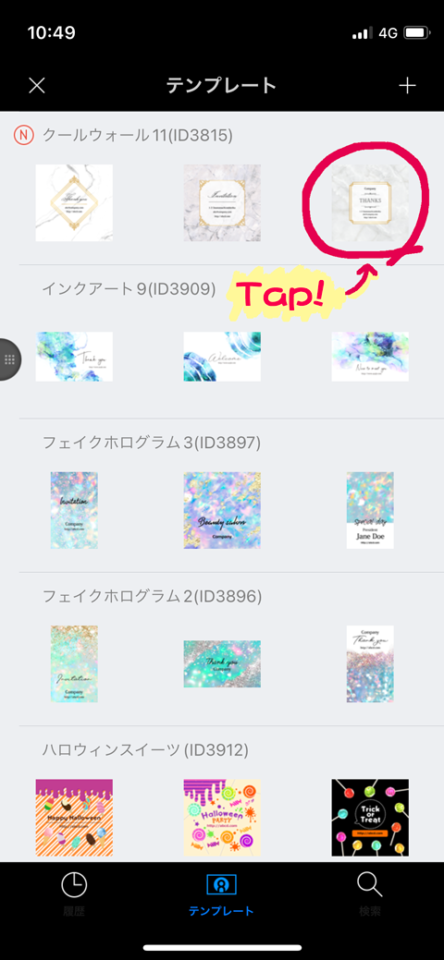
③テンプレートを選択できる画面になるので先ほどダウンロードしたテンプレートをタップします。
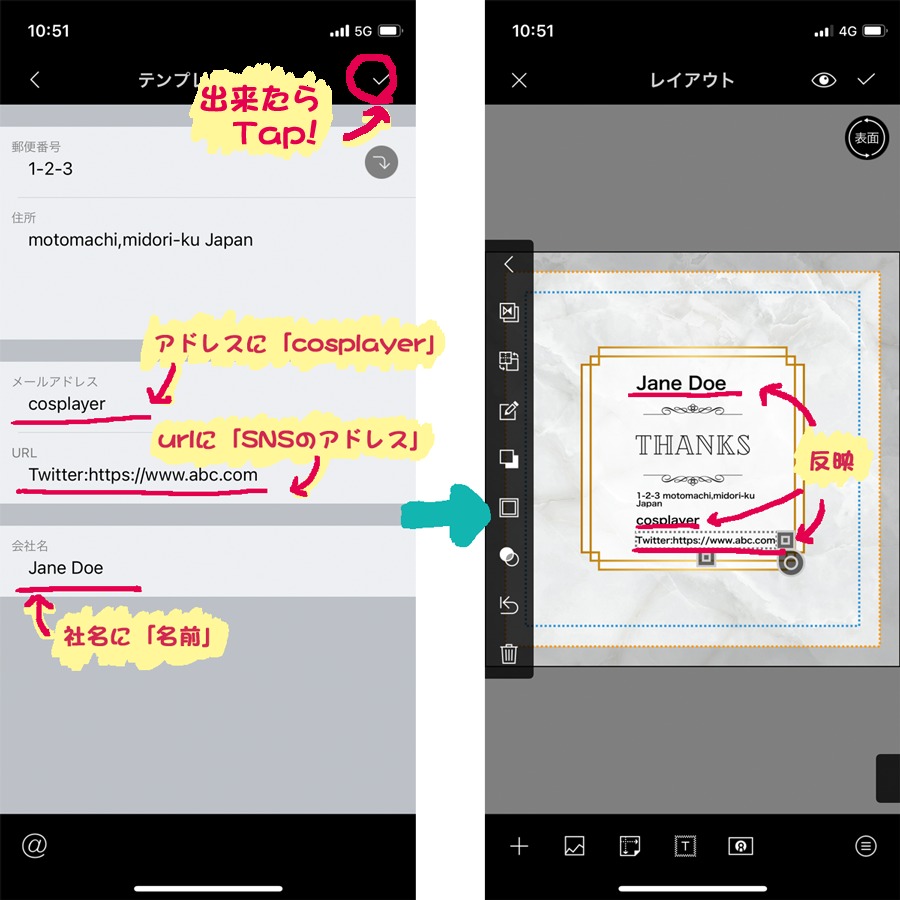
④テンプレート設定が開くので、名刺に載せたい情報を編集します。(後からでも編集は可能です)
編集が出来たら、右上の☑をタップします。
必要な項目が無い場合は、不要な項目のところに入力してもOKです(*‘ω‘ *)今回は「メールアドレス」のところに「Cosplayer」と入れましたw
3. 名刺の仕様を変更する
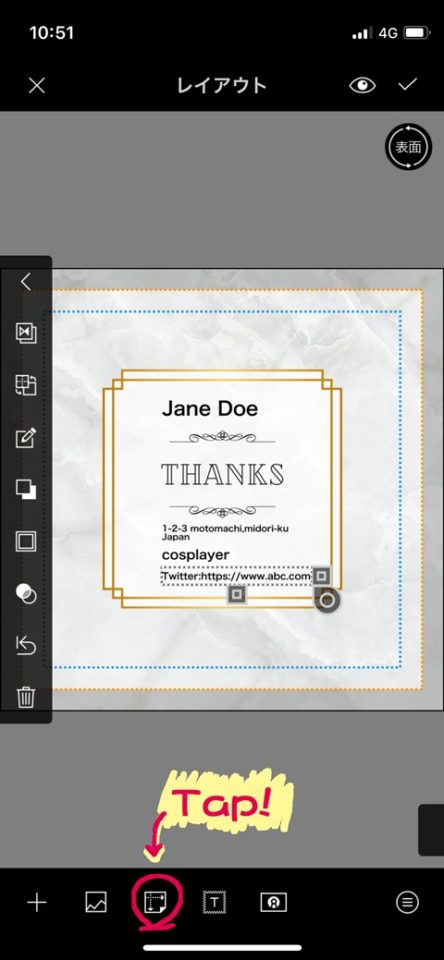
①「タイプ変更」をタップします。
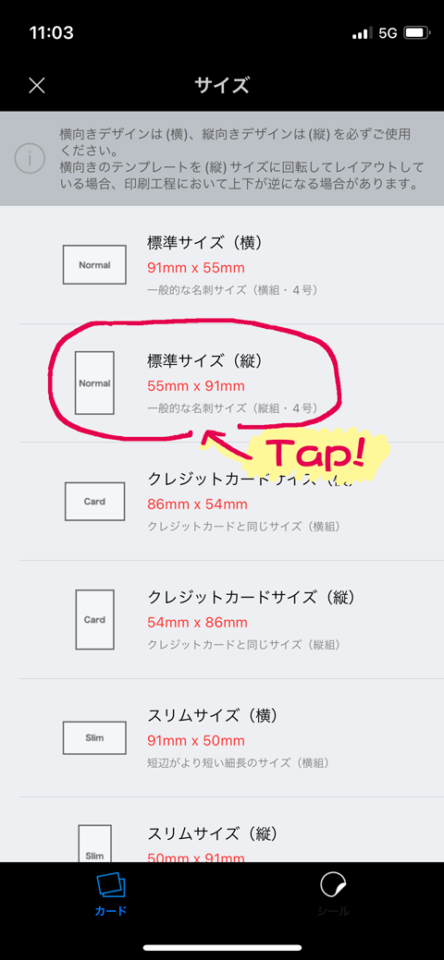
②サイズの選択画面が開きます。今回は「標準サイズ(縦)」を選択します。
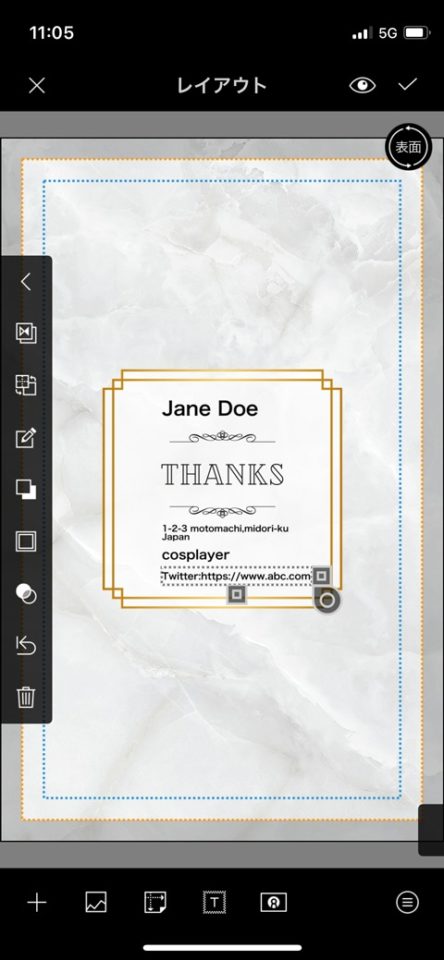
③レイアウトが縦になりました!
4. 不要なアイテムを削除する
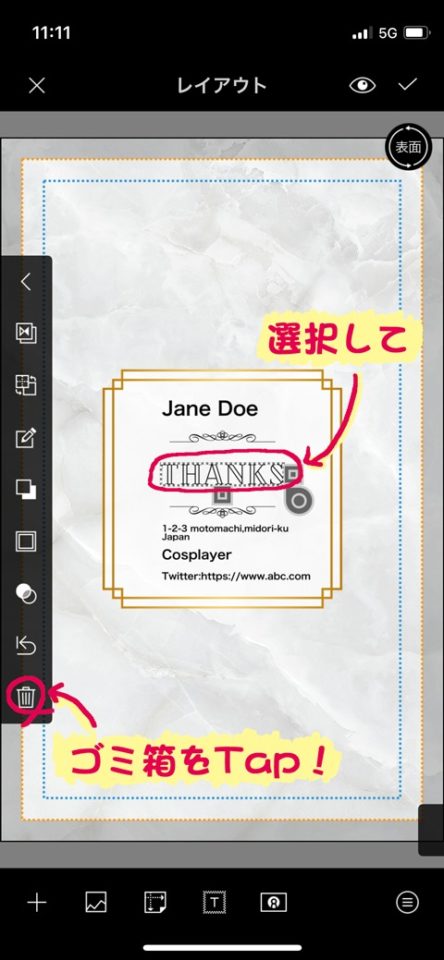
①不要なアイテムをタップで選択し、ゴミ箱を押します。
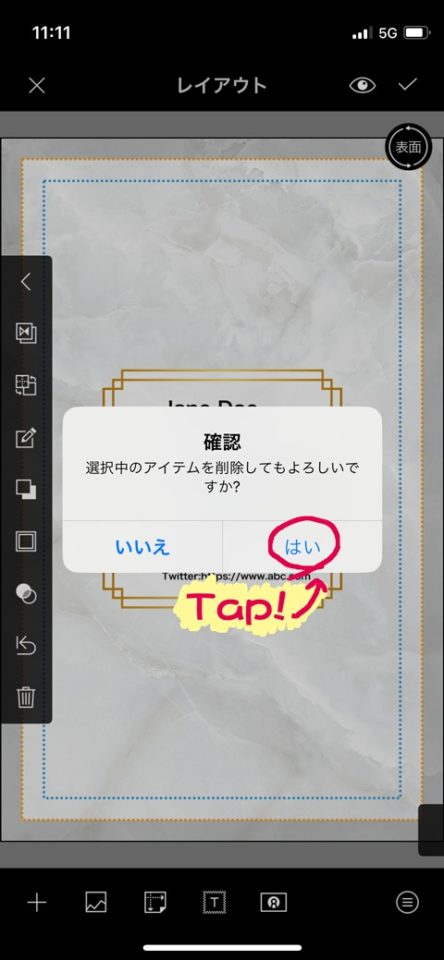
②確認画面が表示されるのでOKでしたら「はい」を選択するとアイテムは削除されます!
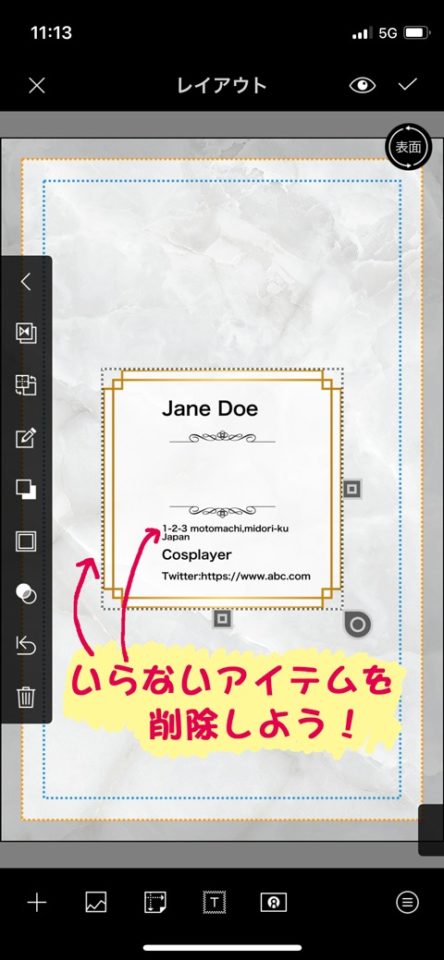
③今回は後ろの枠もいらないので、不要な文字と一緒に消していきましょう。
5. レイアウトを整えよう
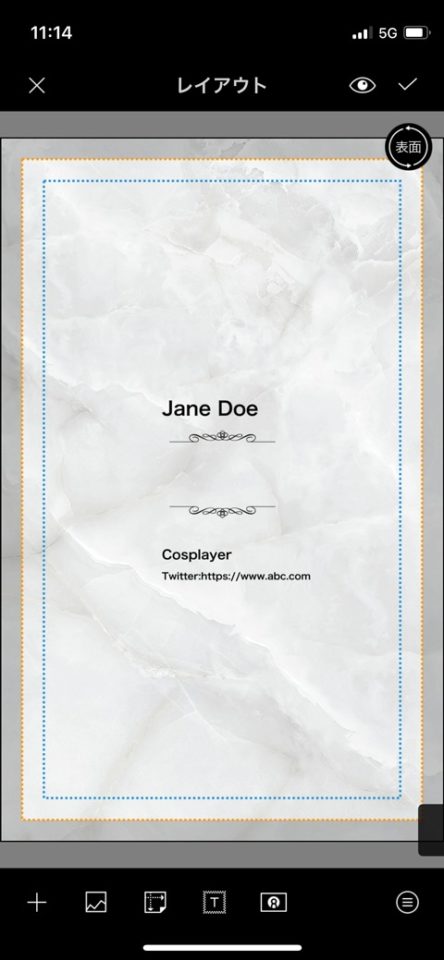
①スッキリしました!
動かしたいアイテムをタップで選択し指で動かします。
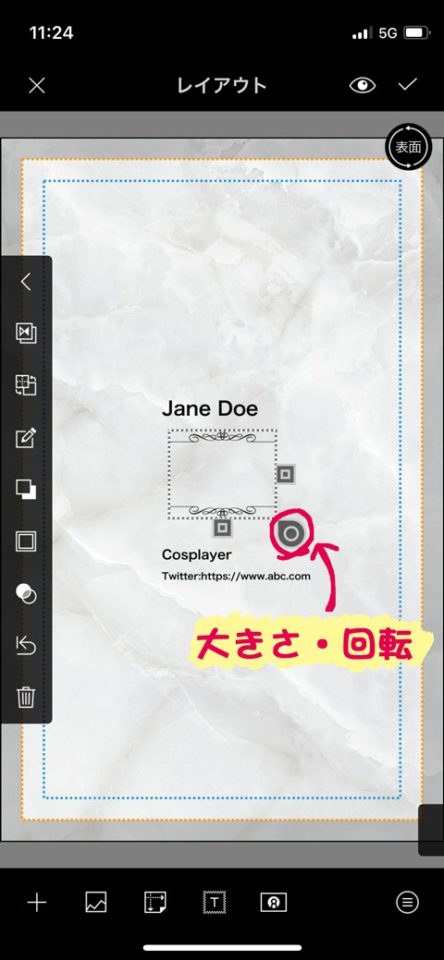
②大きさと角度は◎で変更します

③大きさと位置を整えると、こんな感じになりました!
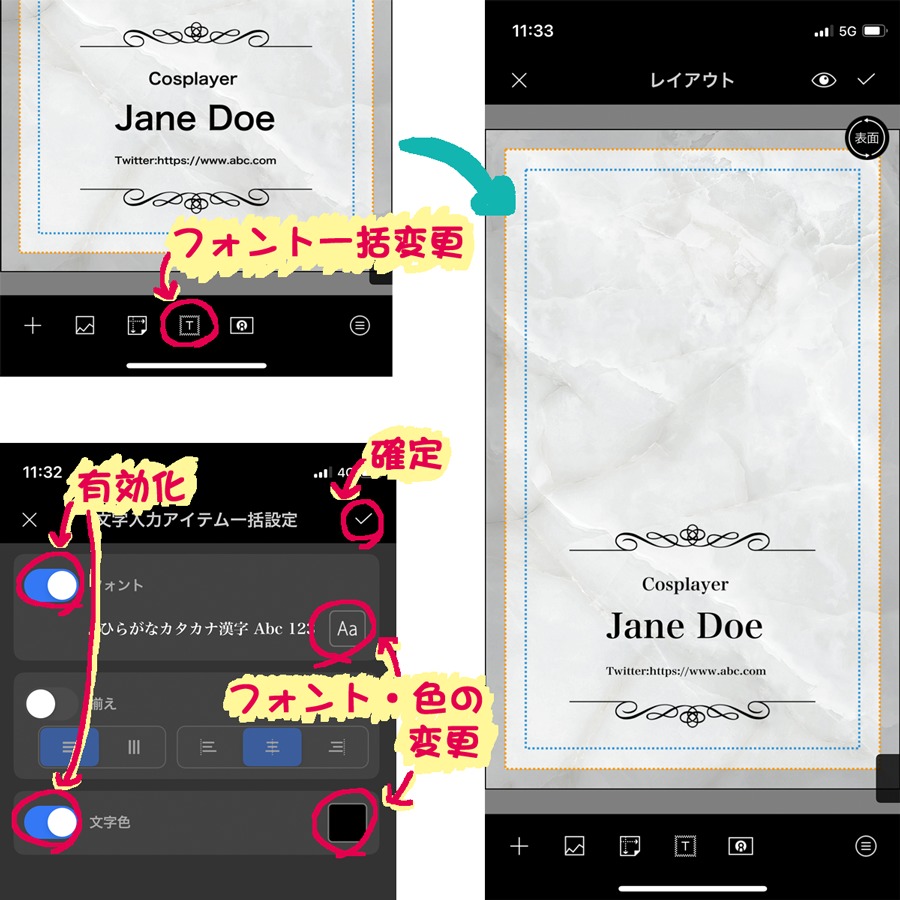
④フォントや色の一括変更はTからできます。好きなフォントのダウンロードもできるので是非お試し下さい!詳しくは→コスプレ名刺を作ろう!Ver.1~初級編~6.文字の色やフォントを変えよう
6.写真をシェイプで切り抜こう
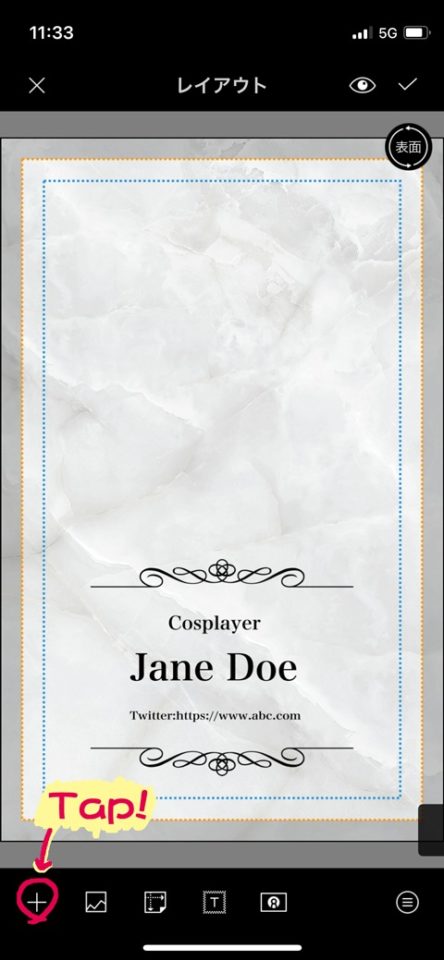
①写真を切り抜きし、レイアウトに追加します。まず+(アイテム挿入)をタップします。
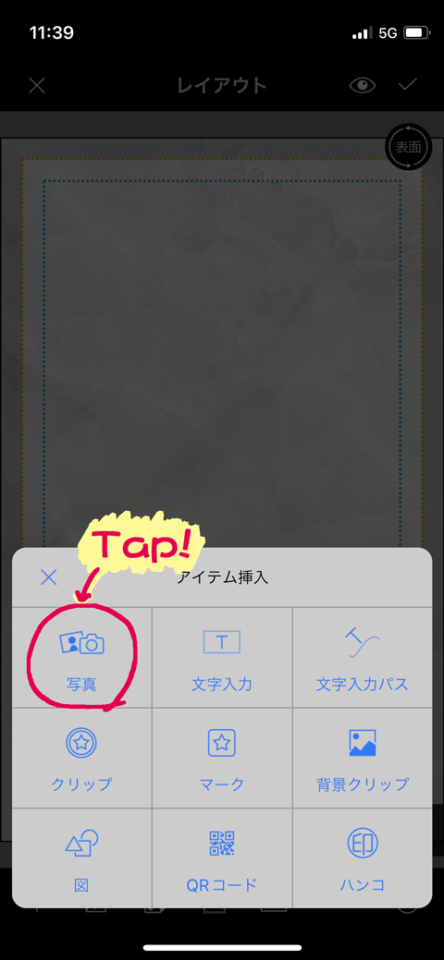
②「写真」を選びます。
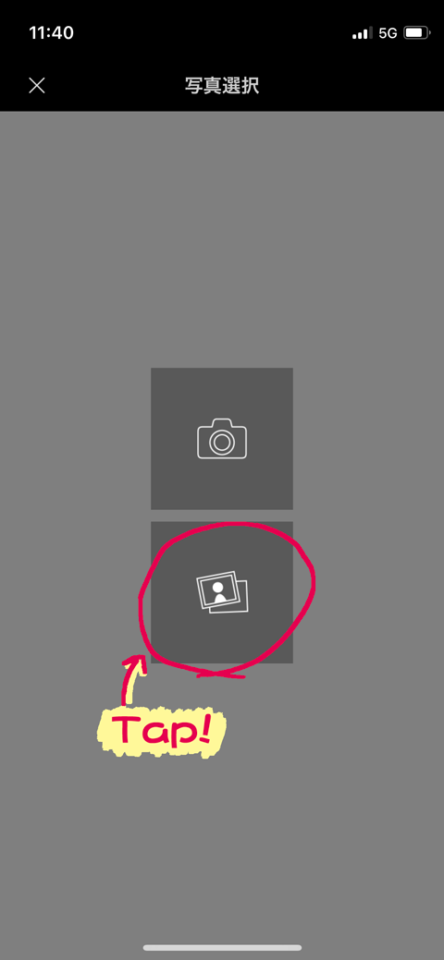
③写真マークをタップして、使用する写真を選択します。
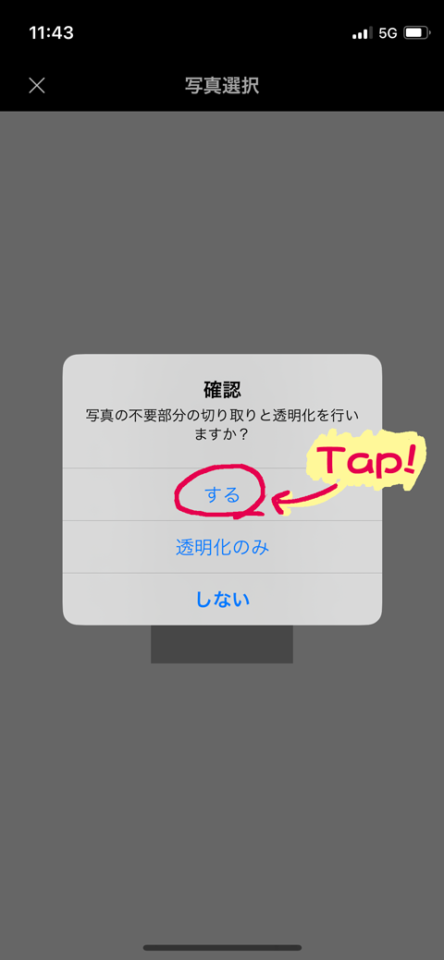
④切り取りと透過の確認画面が表示されるので「する」を選択します。
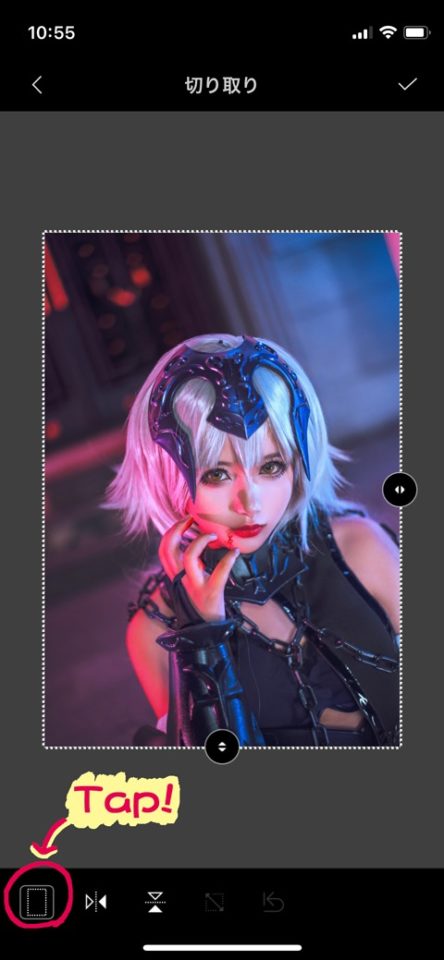
⑤左下の「切り抜き」をタップします。
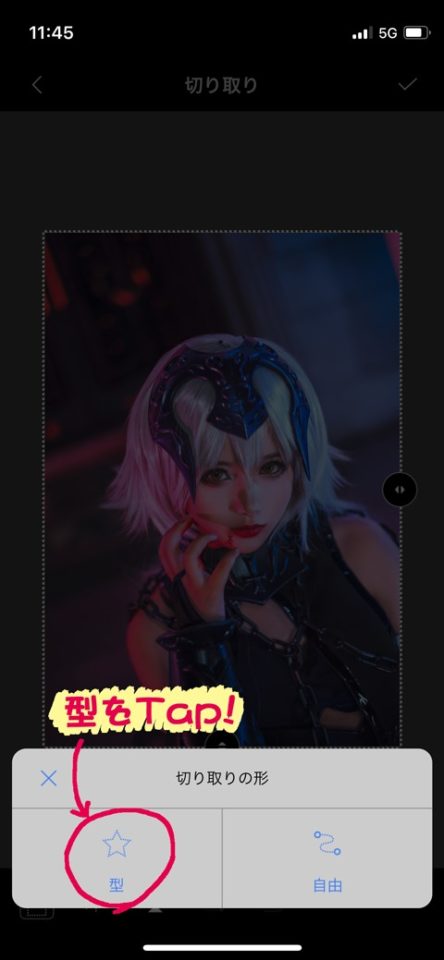
⑥「型」を選択すると、型抜きのページが表示されます。
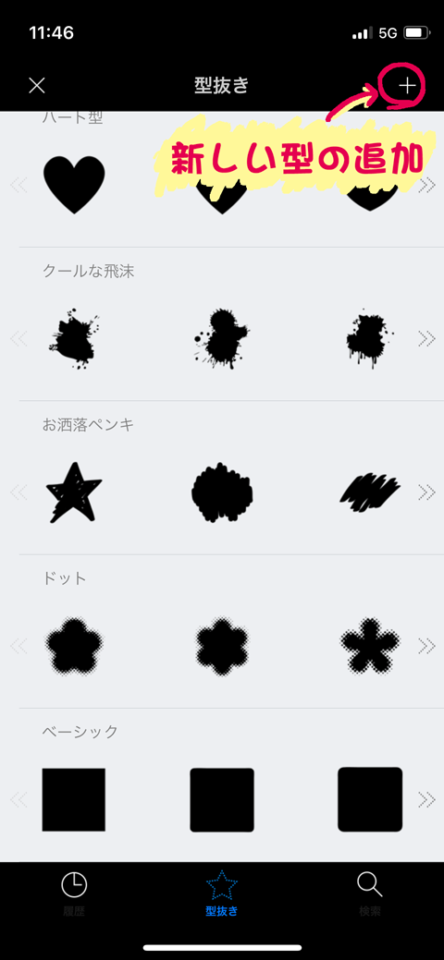
⑦右上の+から新しい型をダウンロードできます。
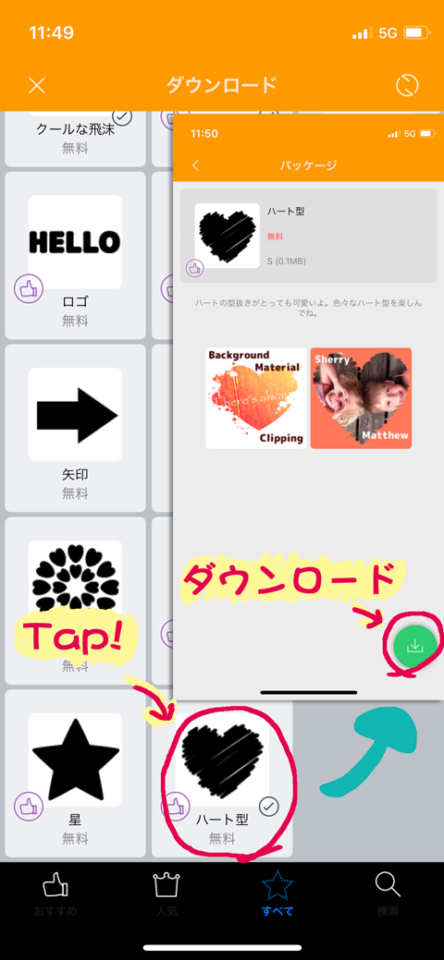
⑧今回は「ハート型」をダウンロードして使ってみます。
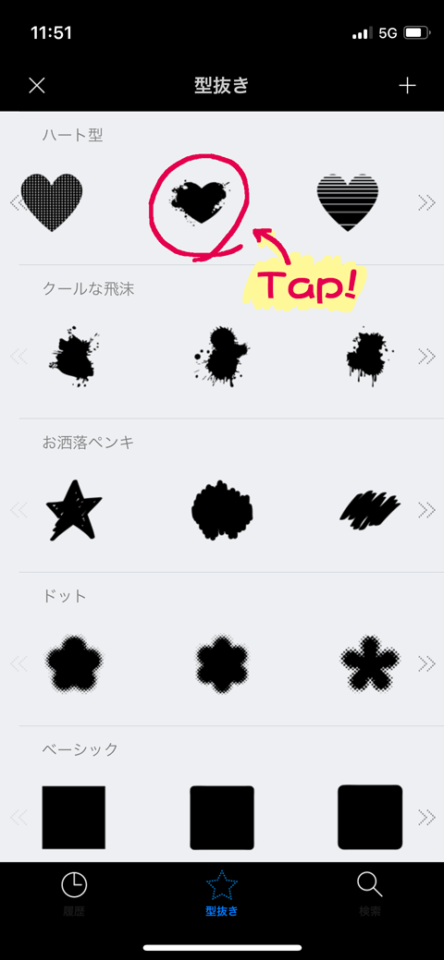
⑨「型抜き」画面に戻って、ハート型から使いたい型をタップします。
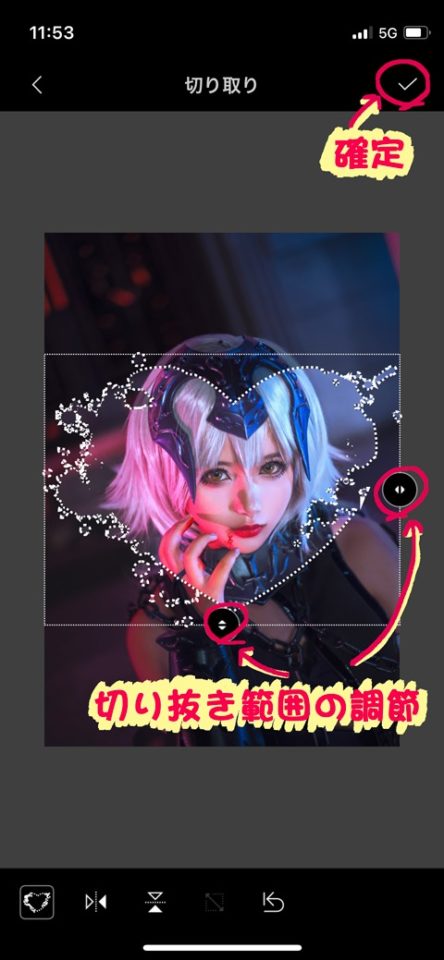
⑩切り抜き範囲を調節して右上の☑をタップします。
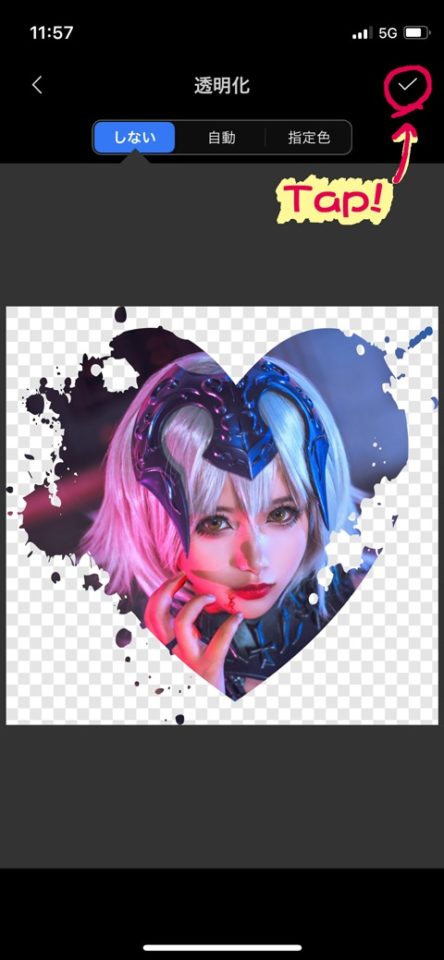
⑪透明化はしないのでそのまま右上の☑をタップでレイアウト画面に反映されます。
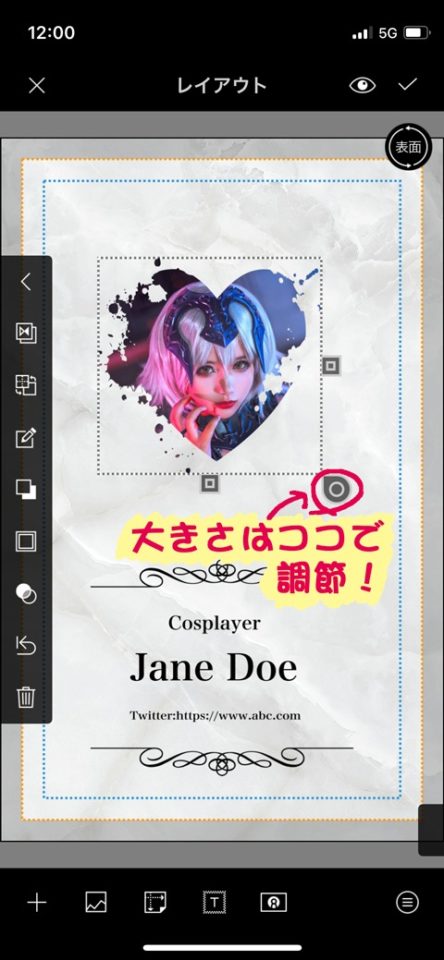
⑫挿入された写真の大きさと位置などを整えましょう!
※大きさは◎で変えると縦横の比率が変わりません。
※水色点線の外側に配置したアイテムは裁断の際に切れてしまう可能性があるので、大事な部分は水色の点線の内側に配置しましょう!
7. 背景を変えよう
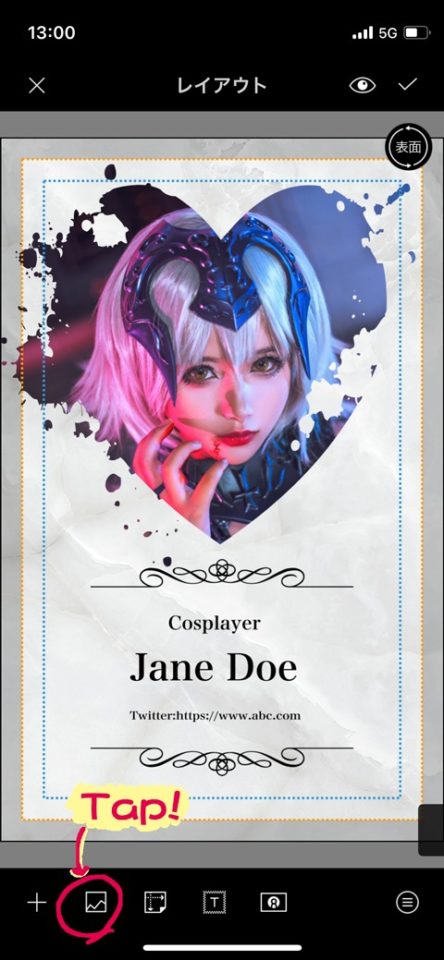
①このままでも、いい感じですがwせっかくなので背景を変えてみたいと思います。
「背景」をタップします。

②「背景選択」をタップします。
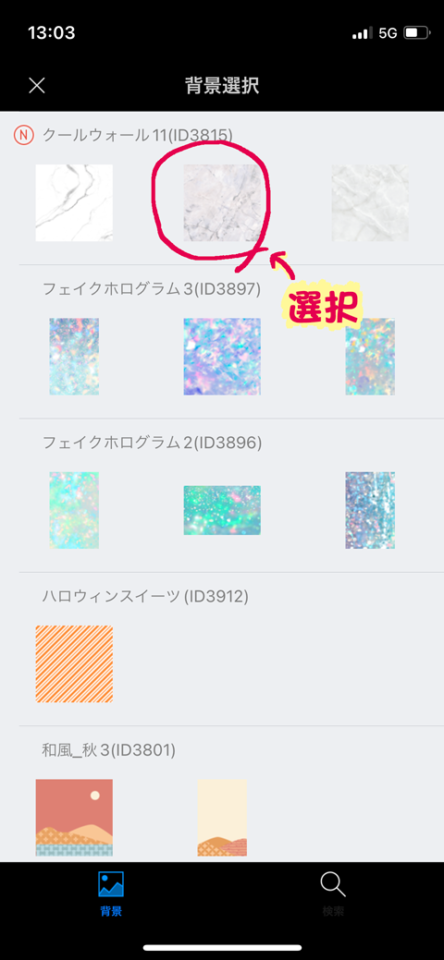
③ダウンロードしているテンプレートの背景が表示されるので、好きな背景を選びましょう!

今回は「クールウォール11」の灰色の背景に変更しました!テンプレートの追加をすることで、背景も追加されます。
気になるテンプレートは沢山ダウンロードして、背景を入れ替えてみてくださいね(*’▽’)
注文に進みたい方は右上の☑から!
是非お気に入りの写真で名刺やシールを作ってみて下さいね!
無料アプリで本格的な加工ができちゃいます!
手軽にシールやカードが作れちゃうデコプチカードは大好評配信中!