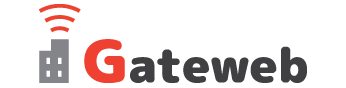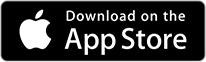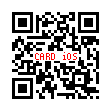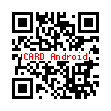レイアウト画面のアイコンの使い方を簡単に説明します。
基本的に何かのアイテムをタップすると左からサブメニューが出てくるようになっています。
レイアウト画面全体の説明

下のボタンを左から説明します
+ボタンから色々なものを追加
後から何でも追加できるのでゴミ箱に捨てても大丈夫

背景設定アイコン
背景の色をナシにしたり、色を付けたり、写真から背景を選択したり、素材から背景を設定できます。
背景断裁時の塗り足しがしっかりできますので背景は必ずここからきちんと設定する事をお勧めします

タイプやサイズ変更アイコン
タイプ変更アイコンからはいつでもサイズや形などを変更できます。カード⇔シールに切り替えも可能です
※用紙はレイアウト画面終了後の注文設定画面で用紙の種類を選ぶことができます。

テンプレート変更や追加
最初は12種類程度しかアプリに入っていないので、右上の+ボタンからどんどんアプリに追加するか、アプリトップのダウンロードアイコンからもテンプレートを無料で沢山追加する事が可能です。

テンプレートアイコンからはアプリに入っているテンプレートを表示します。
サブメニューを上から説明します
コピーと反転機能
選択中のアイテムを反転したりコピーしたりすることができます。

位置変更
選択中のアイテムをどの位置に配置するか選べます。

アイテム編集
このアイコンからも編集画面へ飛べますが、アイテムをダブルタップする事でも各アイテムに適切な編集画面へ飛ばします。

影/ネオン
選択中のアイテムに影やネオン風の効果をつける事が出来ます。
- パレットでは色を選べます
- 下のぼかしで強度を変更
- 左下は距離調整
- 右下も距離ですがロックオン/オフで、比率をロックしたまま距離の変更が可能

枠(縁取り)
選択中のアイテムに数種類の枠(縁)取りをつける事が出来ます
- 枠ナシ(禁止マーク)
- ノーマル
- 丸め
- 点線
- ちぎり
スライダーで調整して下のパレットから色を選びます。

透過(透明)
選択中のアイテムを透明にすることができます。スライダーで調整します。

取り消し機能とゴミ箱
選択中のアイテム処理を初期値に戻します。
ゴミ箱は捨てる前に一度確認画面が出ます。ゴミ箱に捨てたものは取り消しできないので再度配置しなおしてください。

これからも色々な新しい用紙や特色などのオプションを追加していきますのでお楽しみに!