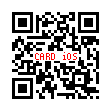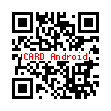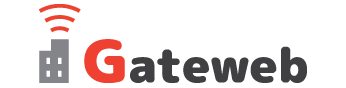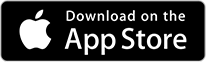ダウンロード無料。使えるテンプレートが4,000種類以上の名刺作成アプリ「デコプチカード」を使ったコスプレ名刺の作成方法をご紹介していきたいと思います(*’▽’)
「デコプチカード」はアプリでデザインした名刺やシールをそのまま注文できるとても便利なアプリです。ダウンロード無料・登録不要なのでお気軽にお試しください!→「デコプチカード」について詳しくはこちらから(^^♪

起動画面やレイアウト画面の説明はこちらの記事で確認できます。
また、ご注文前にはアプリからヘルプを必ずご確認ください。(失敗しない為の注意点などが載っています!)
今回作成するのはこちら!
被写体を切り抜きするVer.
~中級編~
今回は、被写体を切り抜いた画像とクリップを沢山使って名刺を作っていきたいと思います。iosでは「デコプチカード」アプリ内で被写体の切り抜きが出来るので、ご紹介していきますね。Androidでは未対応の機能となっておりますので、他の切り抜きアプリなどを使って代用をお願いいたします。
「デコプチカード」アプリをダウンロードしていない方はこちらから↓ダウンロードできます(*’▽’)
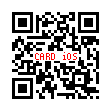
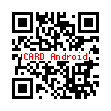
中級編
切り抜いた被写体とクリップで名刺を作ろう!

今回はこちらの名刺を作っていきます!
前準備として名刺に使いたい写真や画像を携帯に準備しておいてくださいね。
androidでは切り抜き機能の自動選択が搭載されておりませんので、切り抜いた状態の画像をご用意いただければスムーズに作成できるかと思います。他の切り抜きアプリ等をご使用ください。
※以下iPhoneで作成しています。androidでは操作方法が異なったり、対応していない機能もありますのでご了承ください。またアプリのVerによっても変わる場合がありますのでご確認をお願いいたします。(アプリはiosVer.5.8を使用)2023/12/06
1. カードを新規で作成
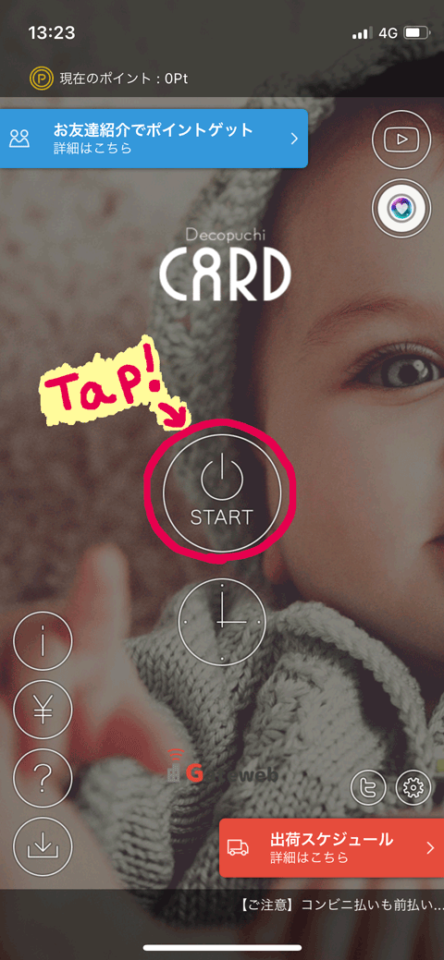
①起動時の画面から、STARTをタップします。
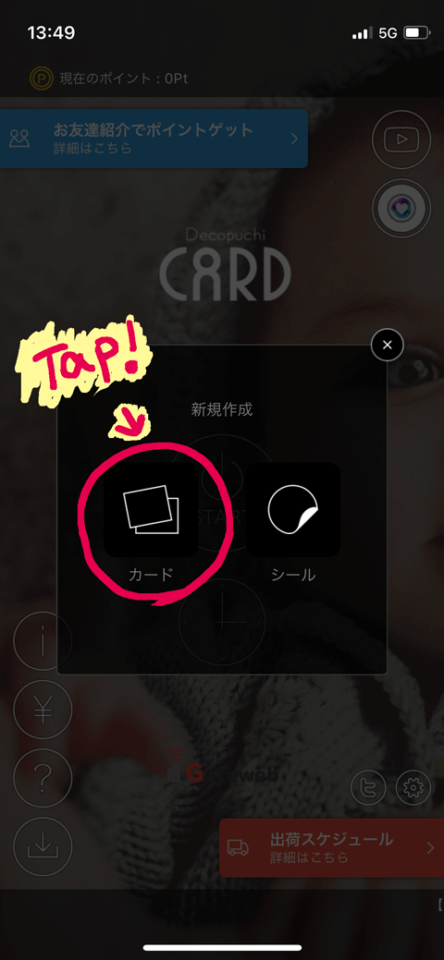
②新規作成の「カード」をタップします。
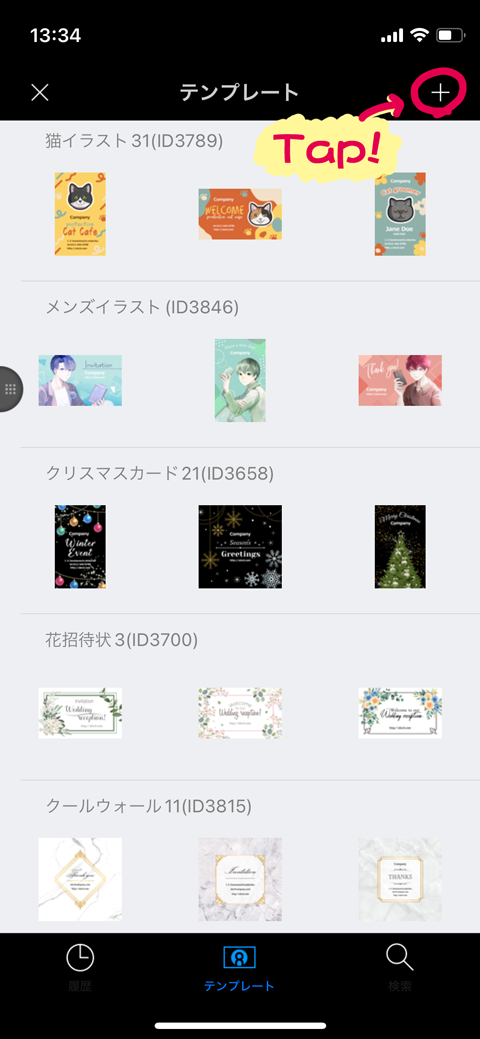
③テンプレートを選択する画面が表示されます。右上の+をタップして新しいテンプレートをダウンロードします!
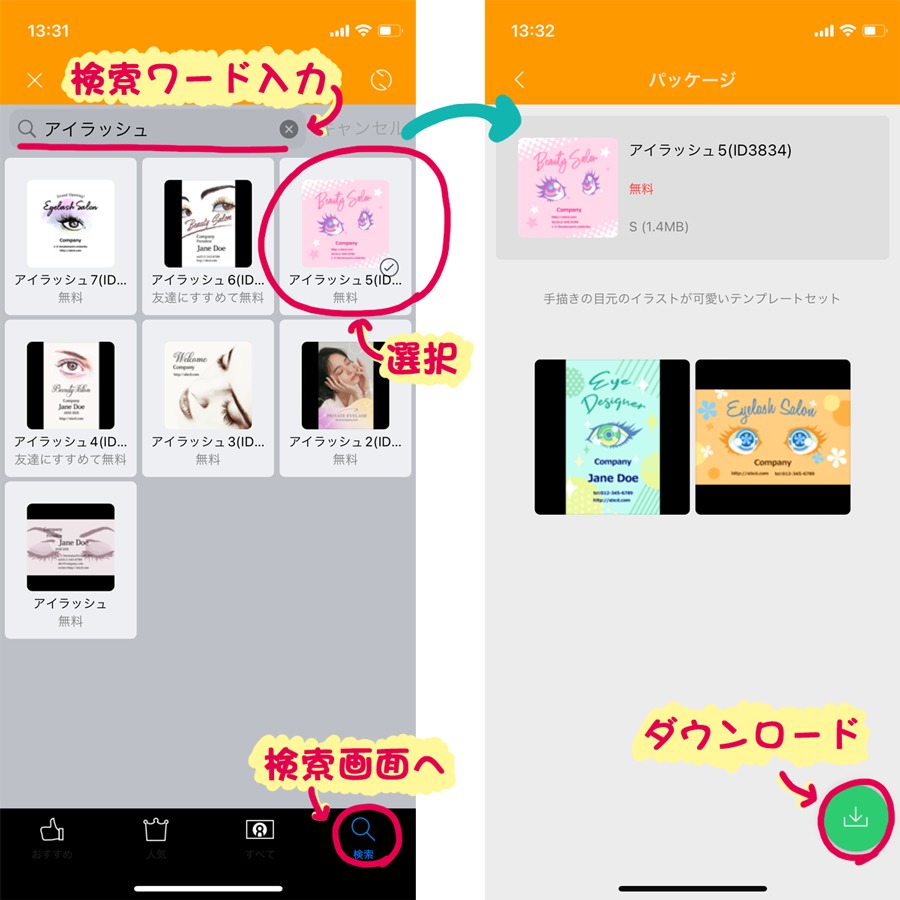
④検索ワード「アイラッシュ」で検索して「アイラッシュ5」をダウンロードします。
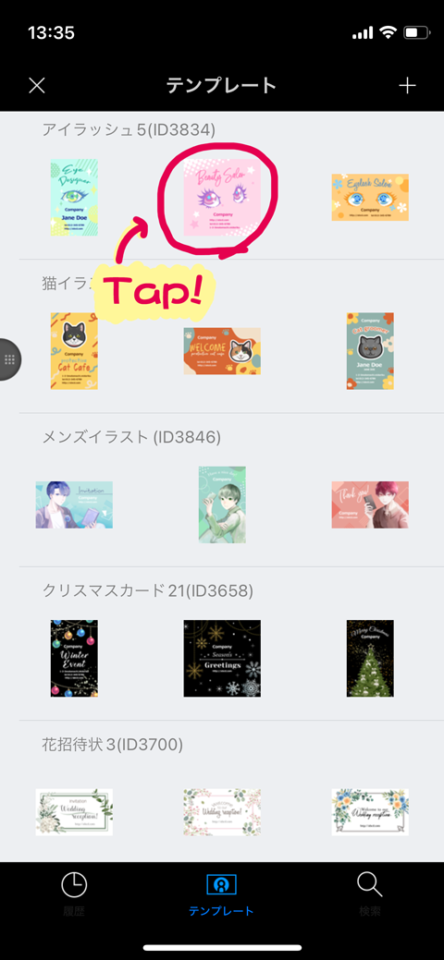
⑤テンプレート選択画面に戻って真ん中のピンクのテンプレートを選びます。
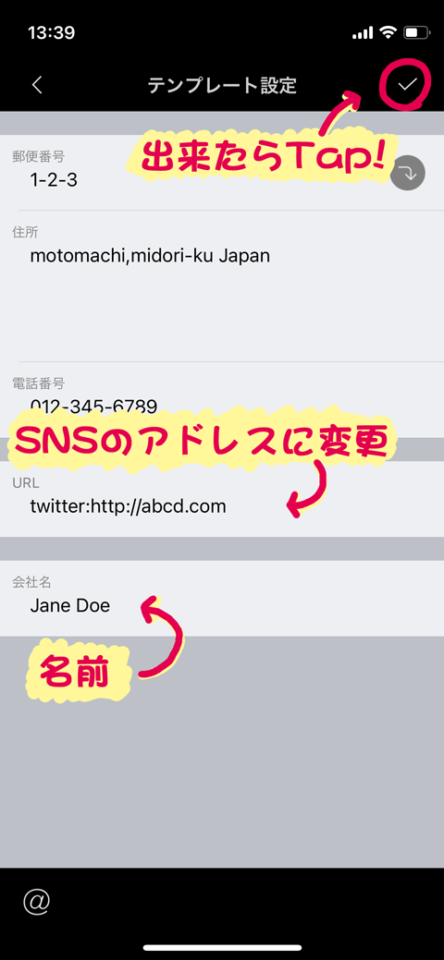
⑥テンプレート設定で必要な情報編集したら、右上の☑をタップします。
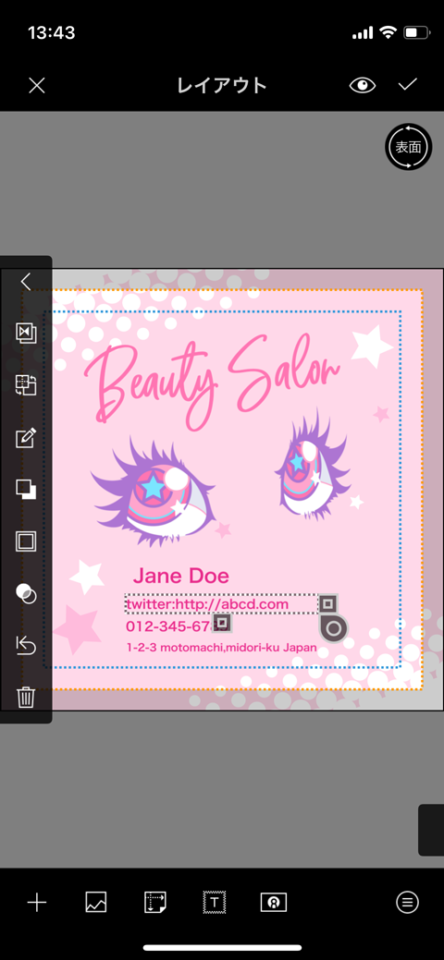
⑦レイアウト画面にテンプレートが反映されました!
2. 名刺のサイズを変更しよう
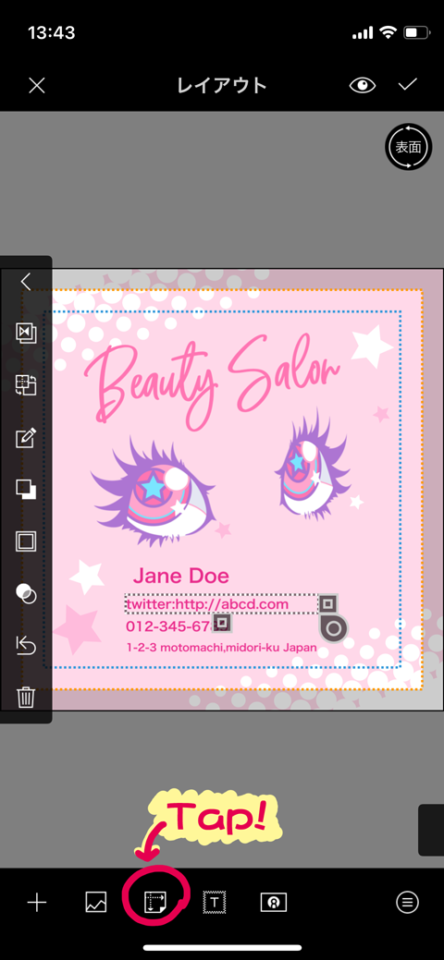
①名刺タイプの変更をタップします。
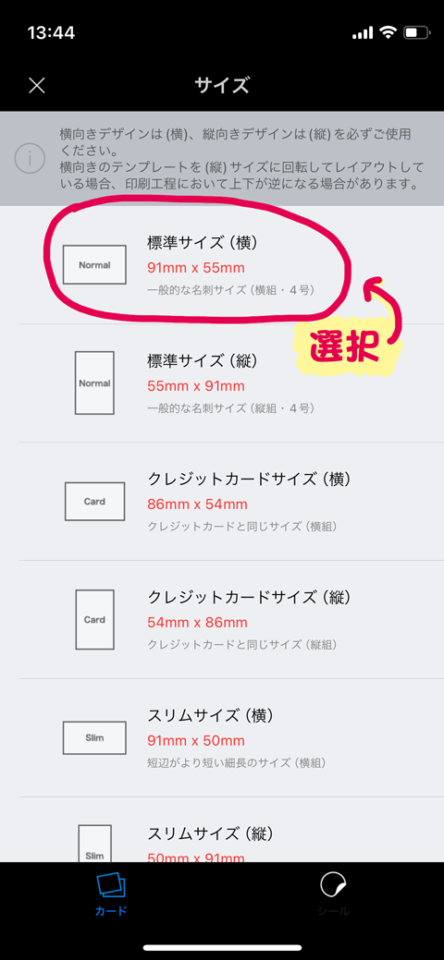
②標準サイズ(横)を選択します。

③レイアウト画面に反映されました。
3. 不要なアイテムを削除しよう
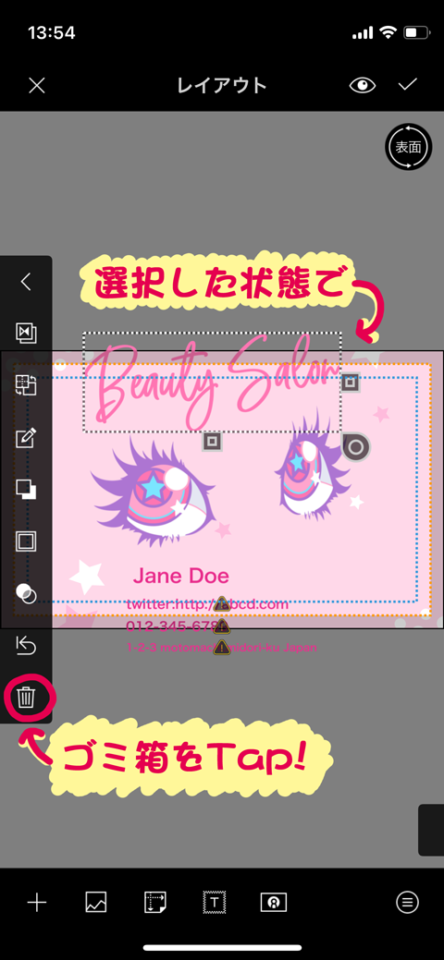
①削除したいアイテムを選択した状態でゴミ箱をタップします。
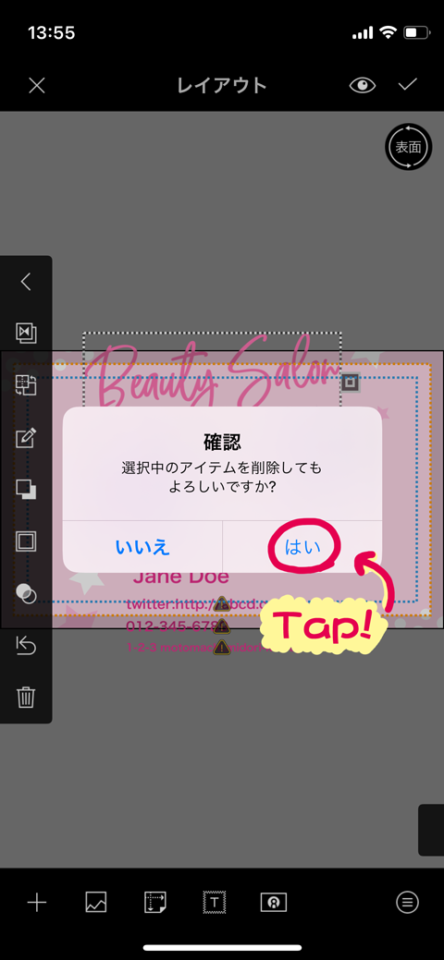
②確認画面がでますので「はい」を選択すると削除できます。
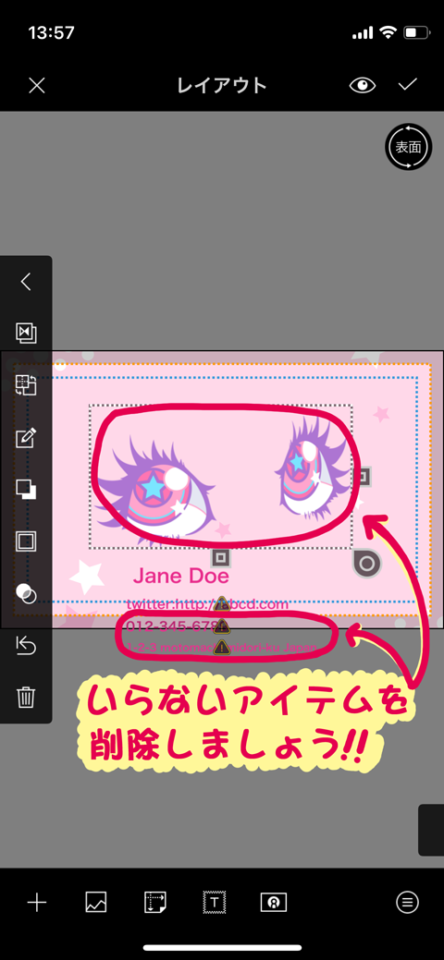
③残りの要らないアイテムも削除していきましょう!
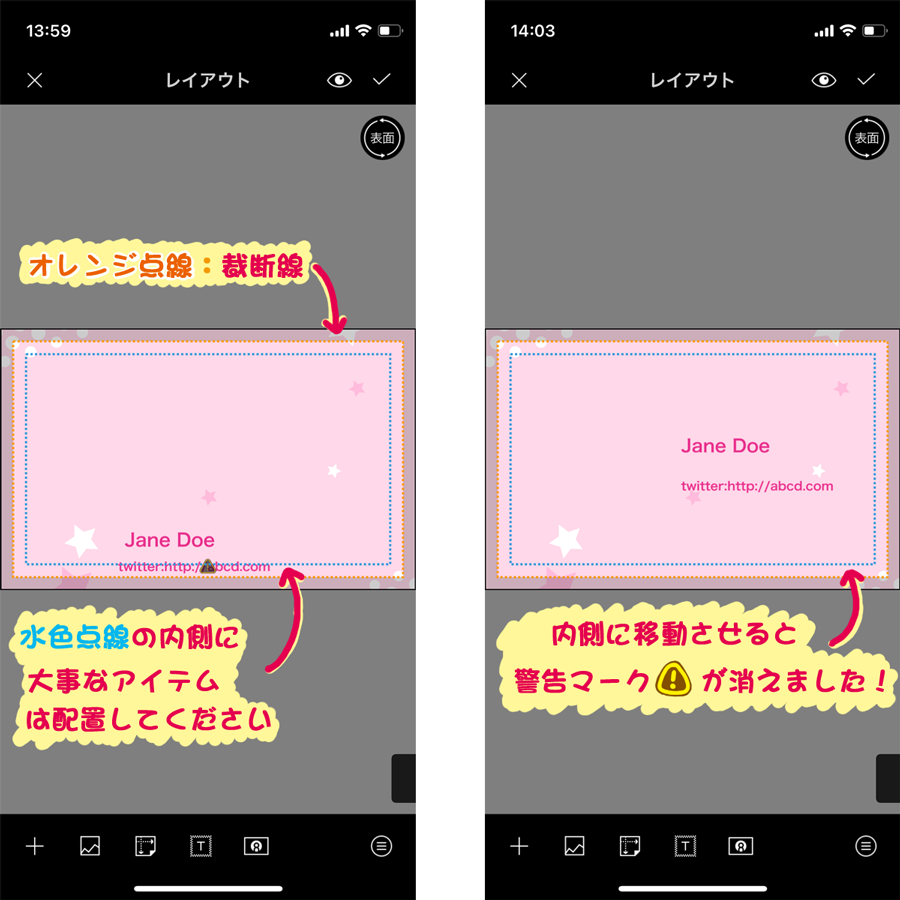
※テキストの配置が端過ぎで、裁断の時に切れる可能性があるときに警告マークがでます。水色点線の内側に移動させると警告マークは消えます。
4. 背景を編集しよう

①背景を色が同じで無地に変えてみたいと思います!
下の背景をタップします。
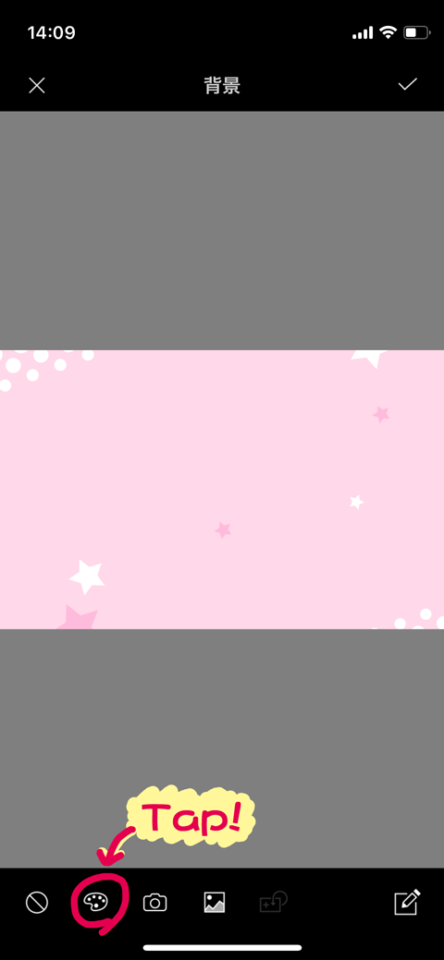
②背景の編集画面が開くので「色選択」をタップします。
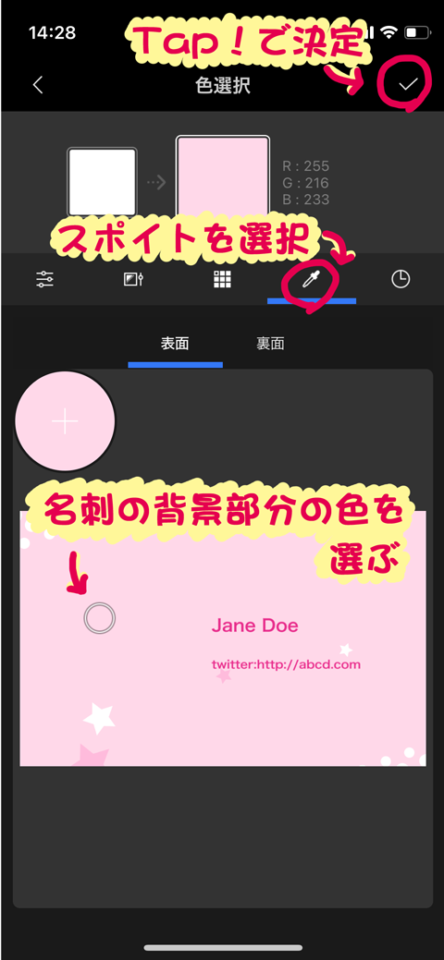
③スポイトを選択して、名刺の背景色を選択し、OKでしたら右上の☑をタップします。
5.被写体を切り抜こう(ios限定)

①被写体を切り抜いて、追加します!アイテム追加をタップします。
背景が透過済みの画像をお持ちの方は画像の追加のみでOKです!
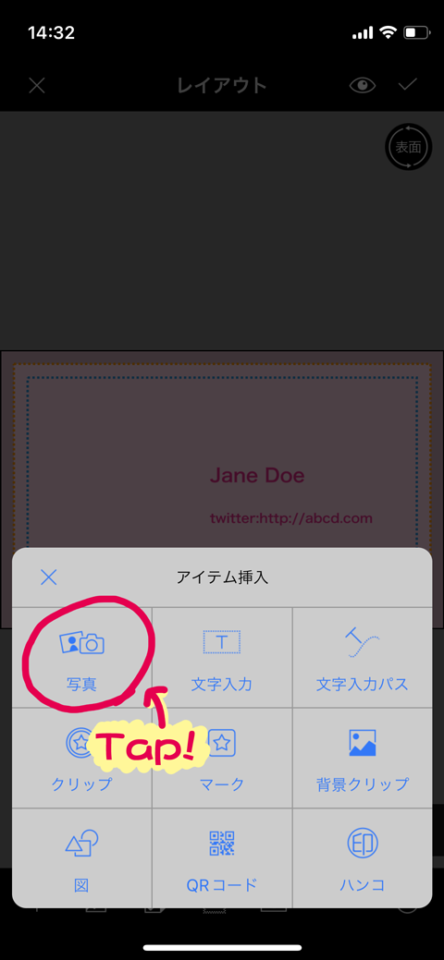
②写真を選択します。
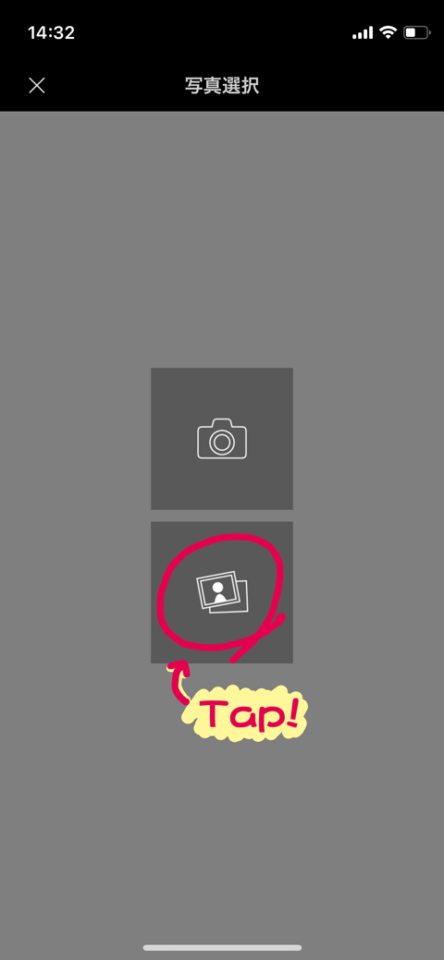
③写真マークをタップし、追加したい写真を選択します。
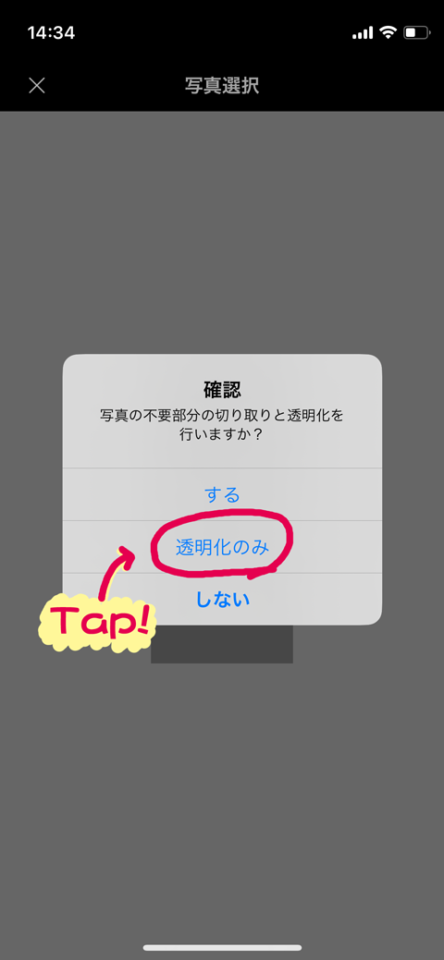
④切り抜きと透明化の確認画面が現れるので「透明化のみ」を選択します。
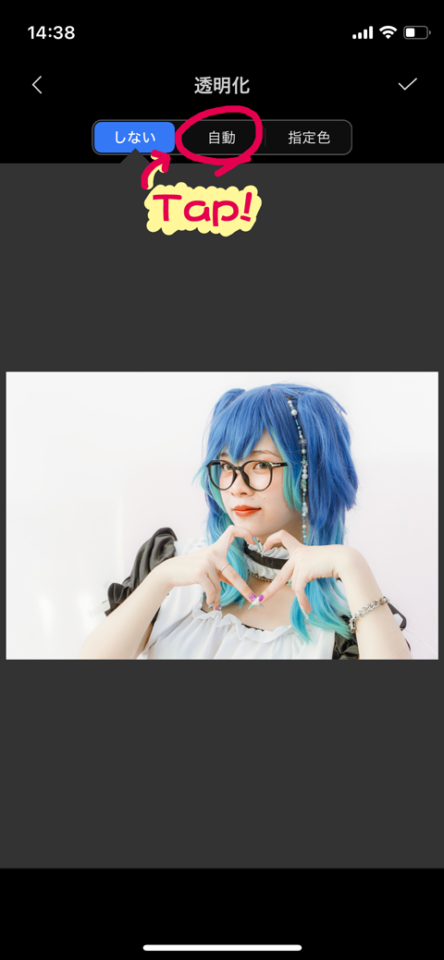
⑤透明化で「自動」を選択します。
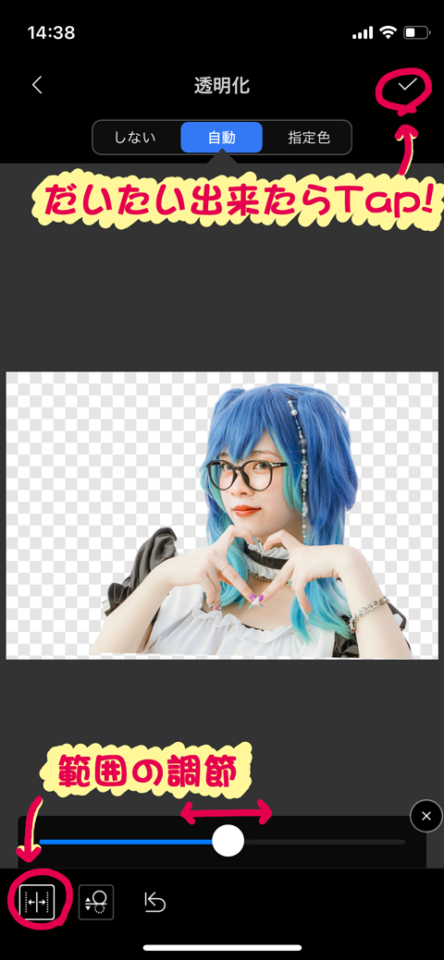
⑥選択範囲の調整を簡単におこない、右上の☑をタップします。

⑦消しゴムとペンで細部の調整を行います。
消しゴムで不要な部分をけして、ペンで消えすぎている部分をもとに戻していきます。
できたら右上の☑をタップするとレイアウトに反映されます。
6.レイアウトを整えよう!
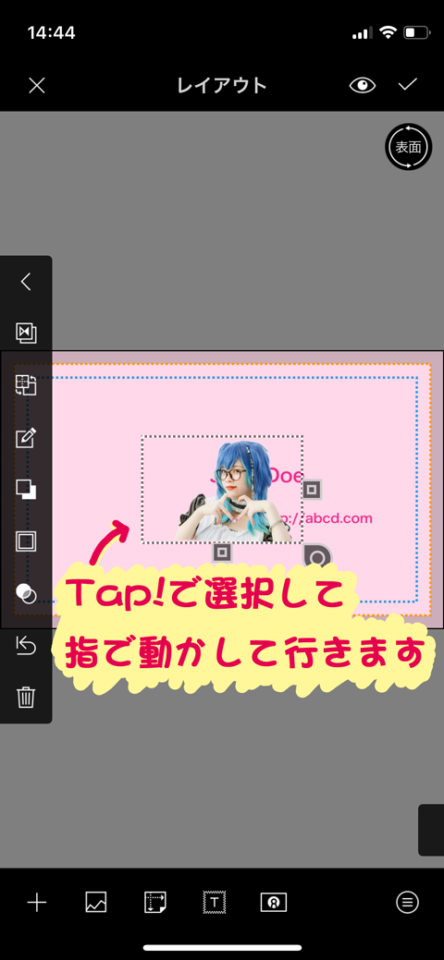
①レイアウトを整えていきましょう!動かしたいアイテムをタップで選択し指で動かしていきます!
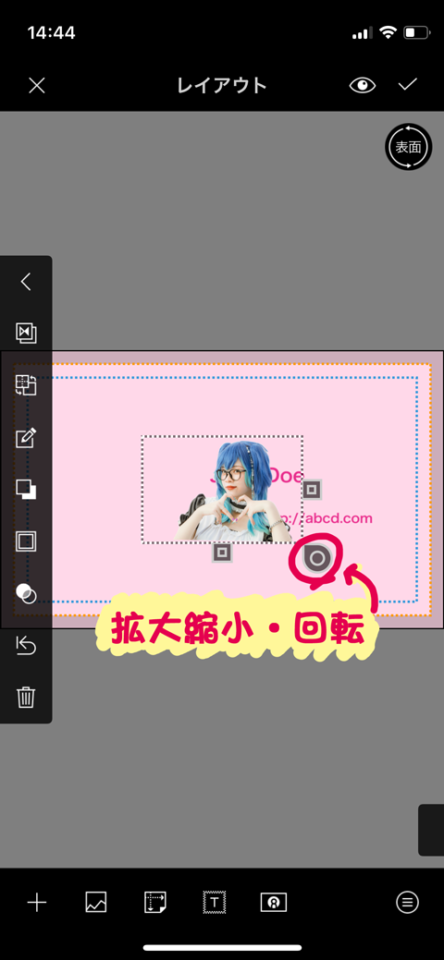
②大きさの変更や回転は◎を動かして行います。
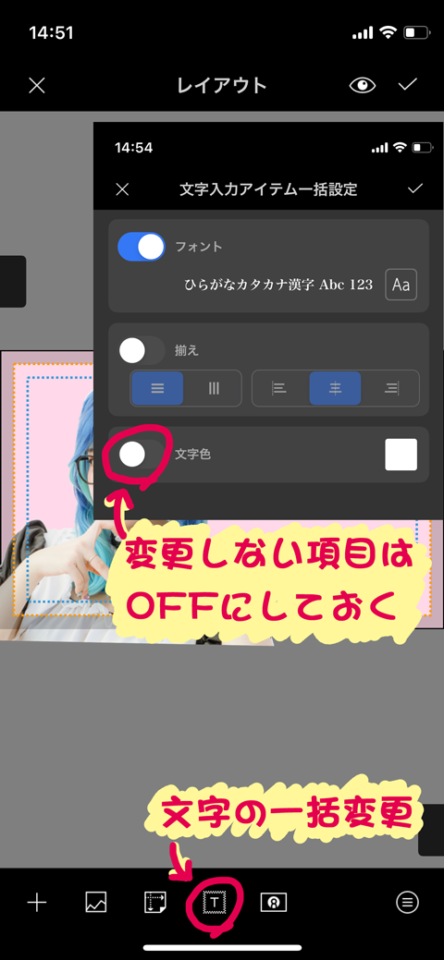
③文字の編集は一括変更が便利です!
詳しくは→コスプレ名刺を作ろう!Ver.1~初級編~
7. クリップを追加しよう

①クリップはテンプレートをダウンロードすることで、一緒にダウンロードされます。
アイテム追加をタップします。
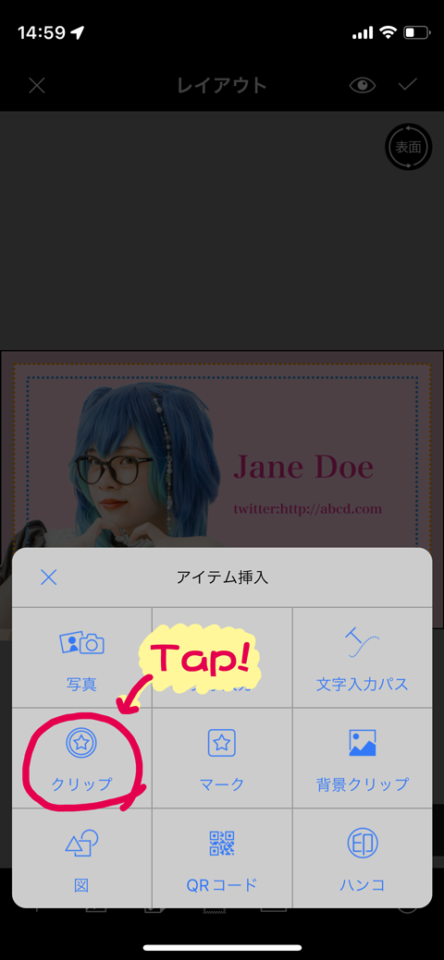
②クリップを選択します。
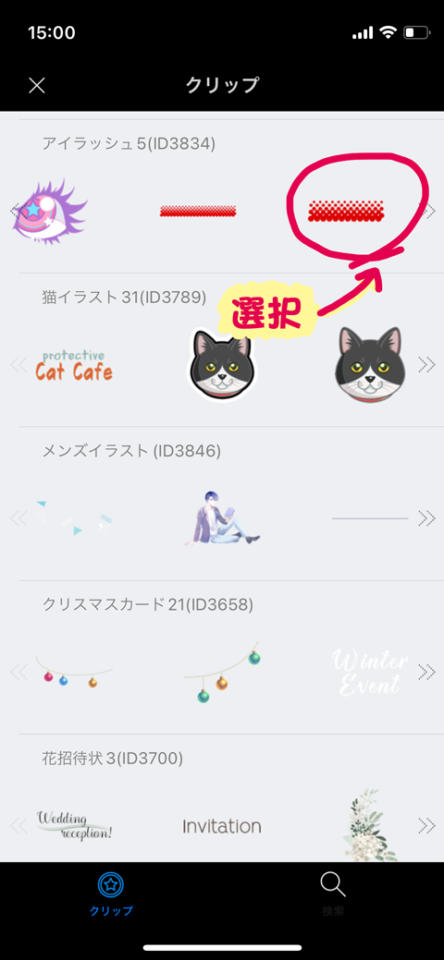
③「アイラッシュ5」のクリップから、一番後ろに配置する水玉のクリップを選択します。
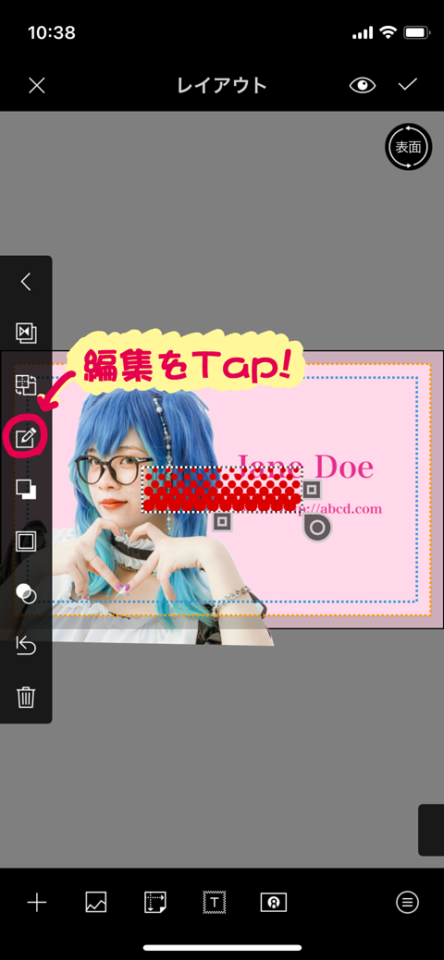
④クリップの色を変更します。
先ほどのクリップを選択した状態で、編集をタップします。
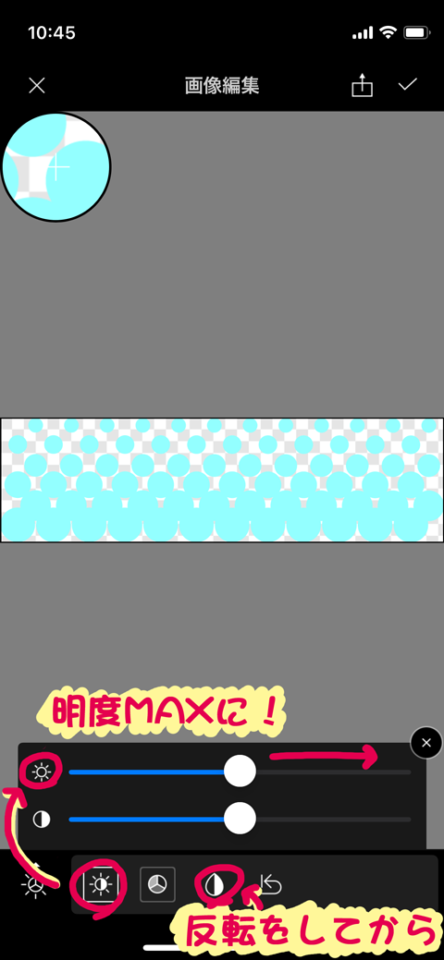
⑤クリップの色が赤なので、色相反転をした後、明度をMaxにすると白色に変わります。
※色は初めのクリップが何色かで調整方法が変わってきます。色々試して好きな色を見つけてみましょう!
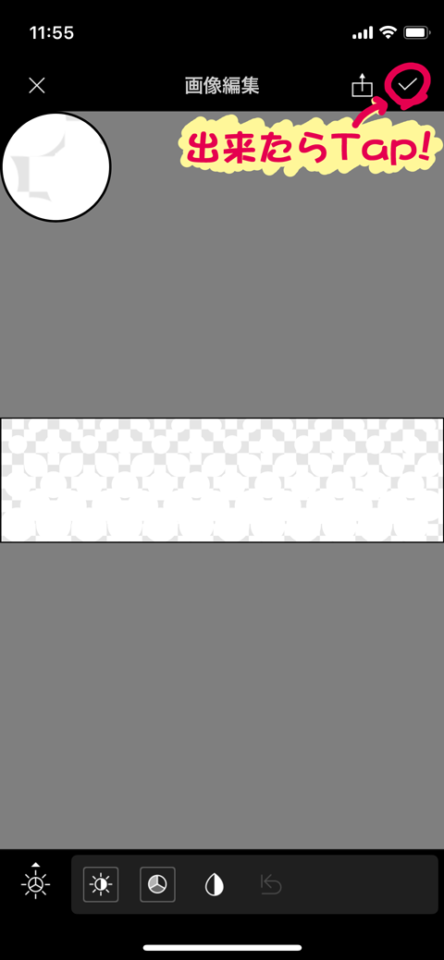
⑥編集を終えたら右上の☑をタップして、レイアウト画面に反映させましょう。
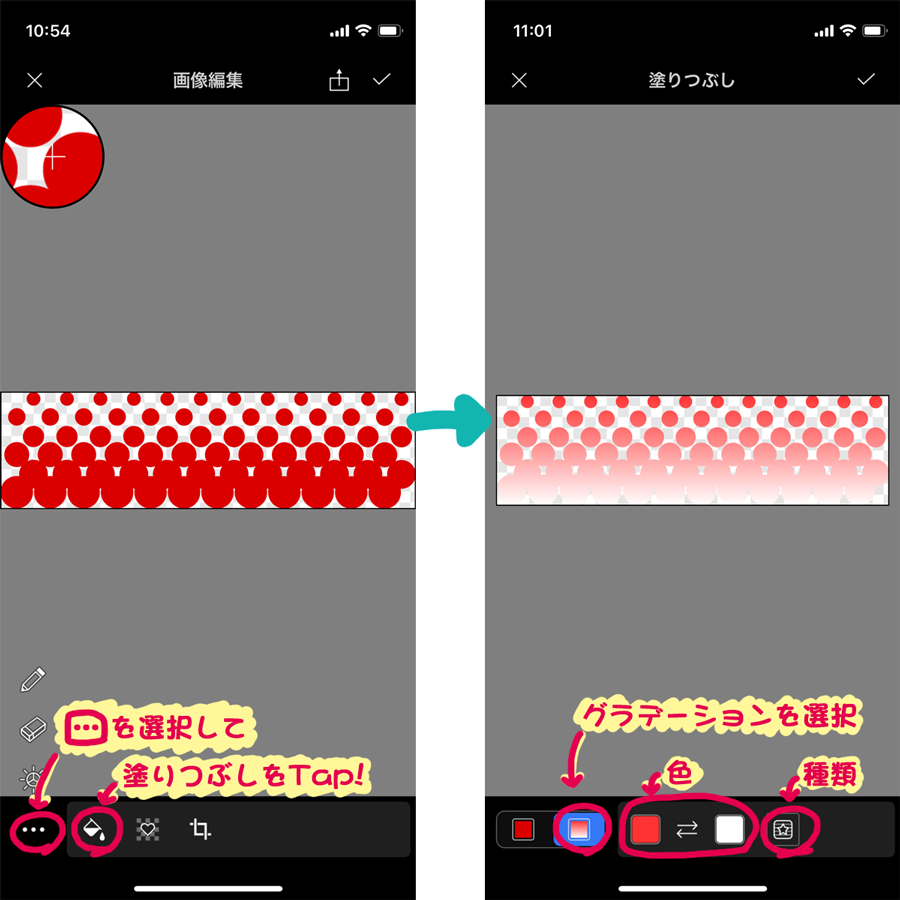
※グラデーションのかけ方(ios限定)
クリップやマークはグラデーションをかける事も出来ちゃいます!
画像編集でその他を選択、塗りつぶしをタップします。
グラデーションを選択し、色とグラデーションの種類を選んで、右上の☑をタップすると、クリップにグラデーションをかけることができます!
今回は単色で作っていますが気になる方はチャレンジしてみてくださいね(*’▽’)
8.デザインを完成させよう!
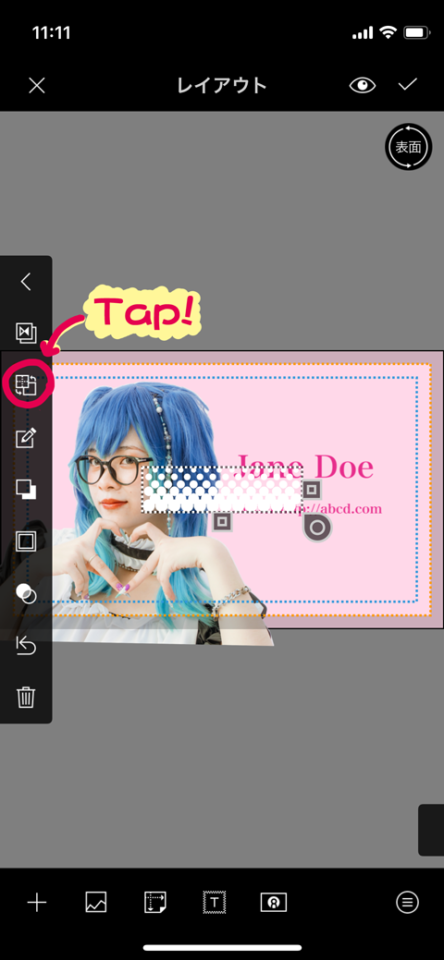
①クリップをさらに追加したり、前後に移動させたりしながらデザインを完成させていきましょう!
前後の移動は、アイテムを選択した状態で前後を選択します。
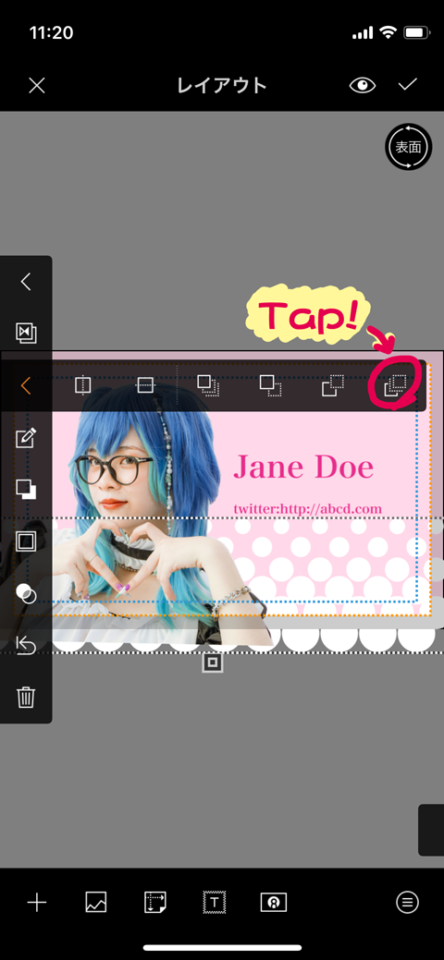
②水玉クリップは一番後ろに配置したいので、最背面をタップします!
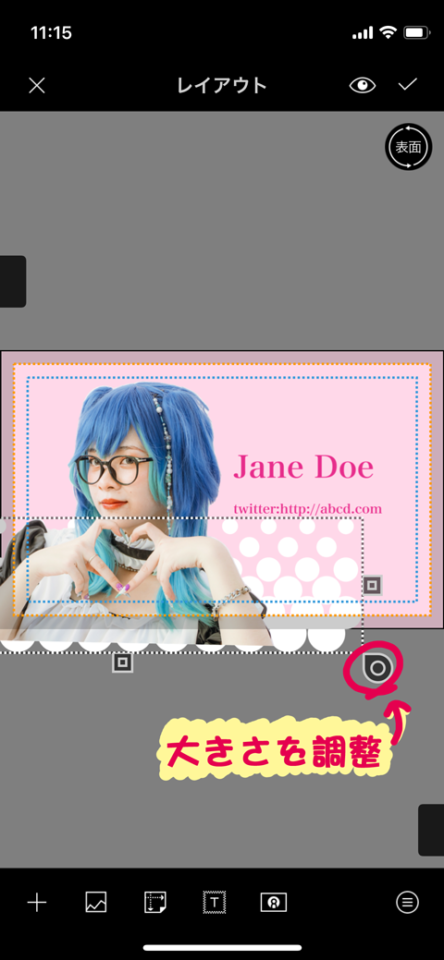
③大きさを整えて配置します!
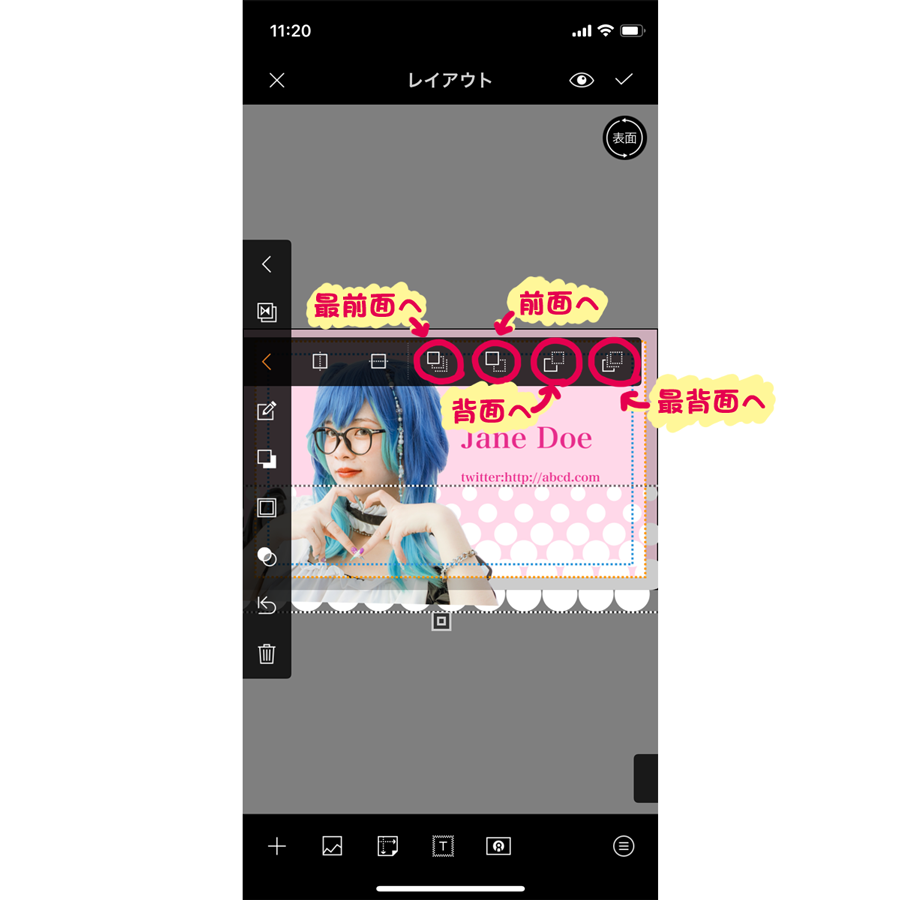
※前後の移動は「最前面へ」「一つ前面へ」「一つ背面へ」「最背面へ」と四種類あります。androidは「前面」「背面」のみですので、最背面へ移動したいときなどは何回かタップして移動させていってください!
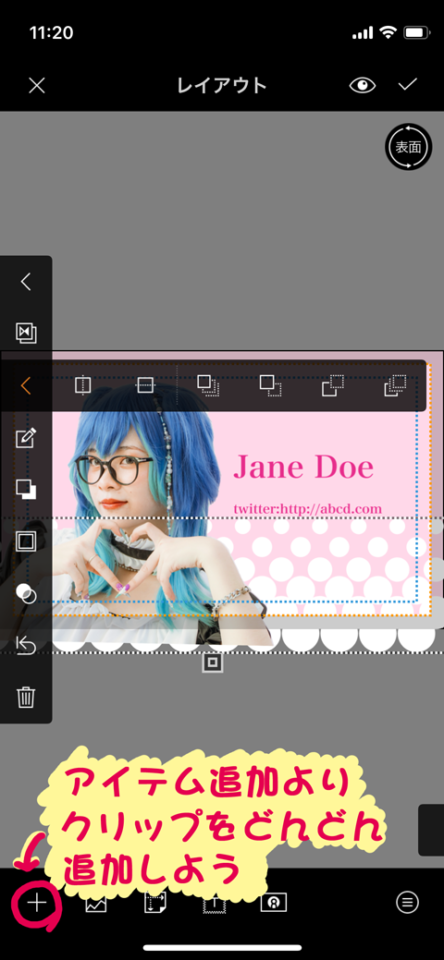
④「6. クリップを追加しよう」を参考にしながら好きなクリップをどんどん追加していきましょう!
今回は「アイラッシュ5」のクリップですべて作っていますが、違うテンプレートのクリップを追加してもOKです(*’▽’)
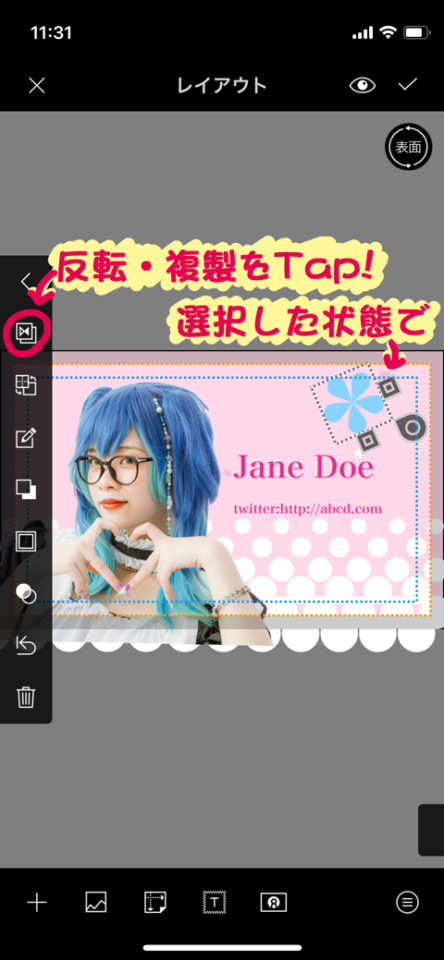
⑤同じクリップを追加したいときは、クリップを選択した状態で反転・複製をタップします。
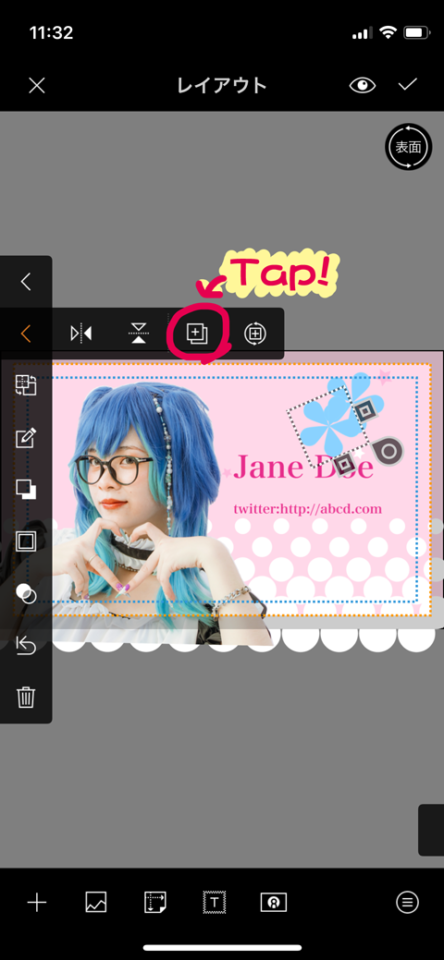
③複製をタップすると同じクリップが追加されていきます!
クリップの前後や色、大きさなどを変えながらデザインを整えて行きましょう!

どんな名刺が完成しましたか?私はこんな感じになりました。
クリップを追加したり、色を変えたり思い通りの編集が可能です!ついつい凝ってしまいそうですよね( *´艸`)
是非、お気に入りの名刺を作ってみてくださいね!
是非お気に入りの写真で名刺やシールを作ってみて下さいね!
無料アプリで本格的な加工ができちゃいます!
手軽にシールやカードが作れちゃうデコプチカードは大好評配信中!