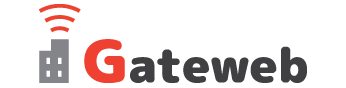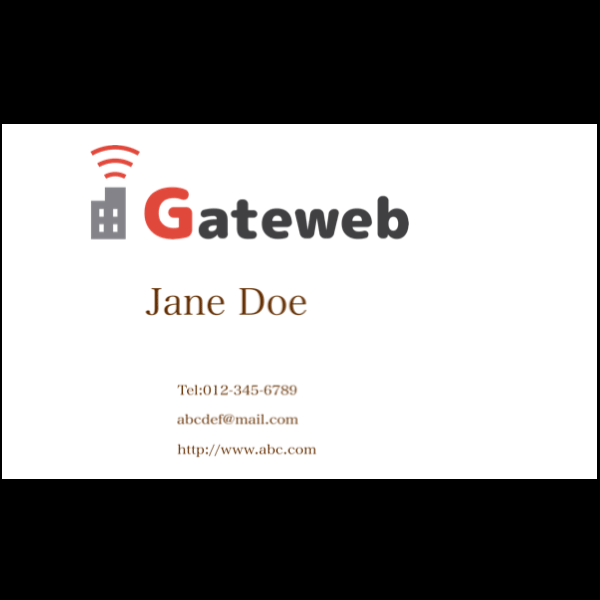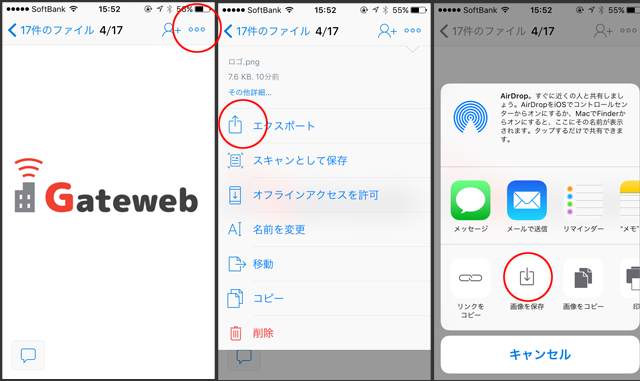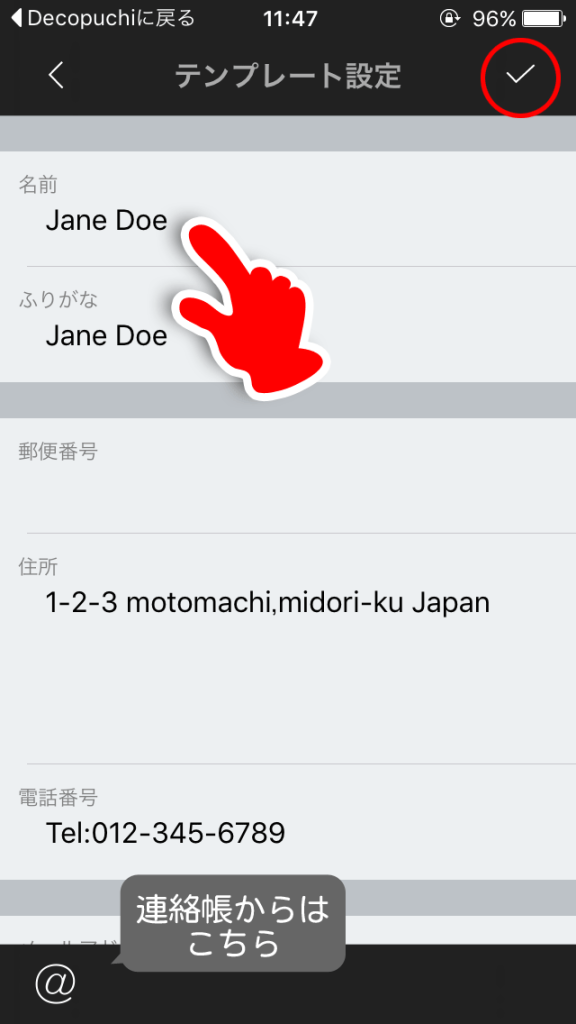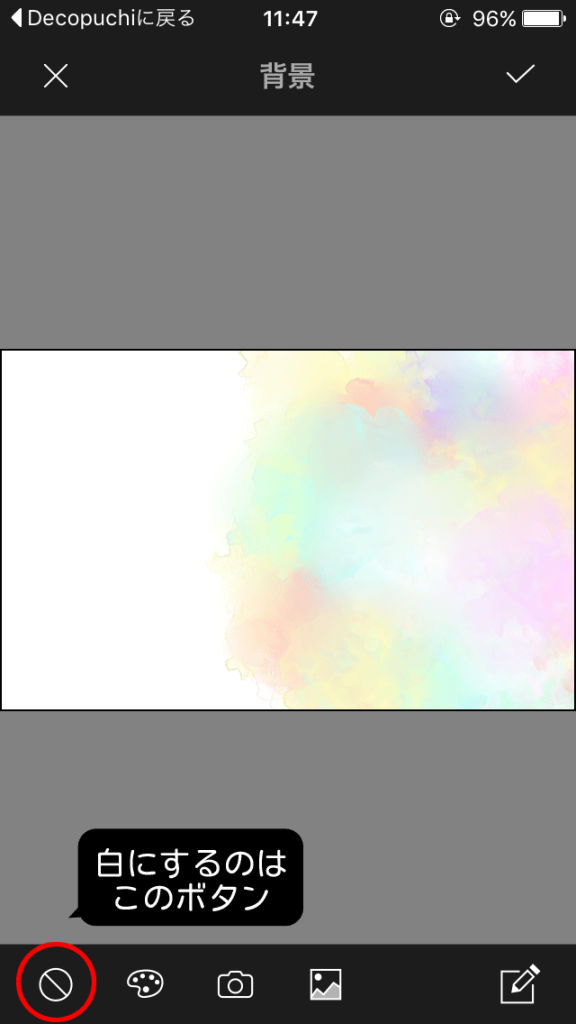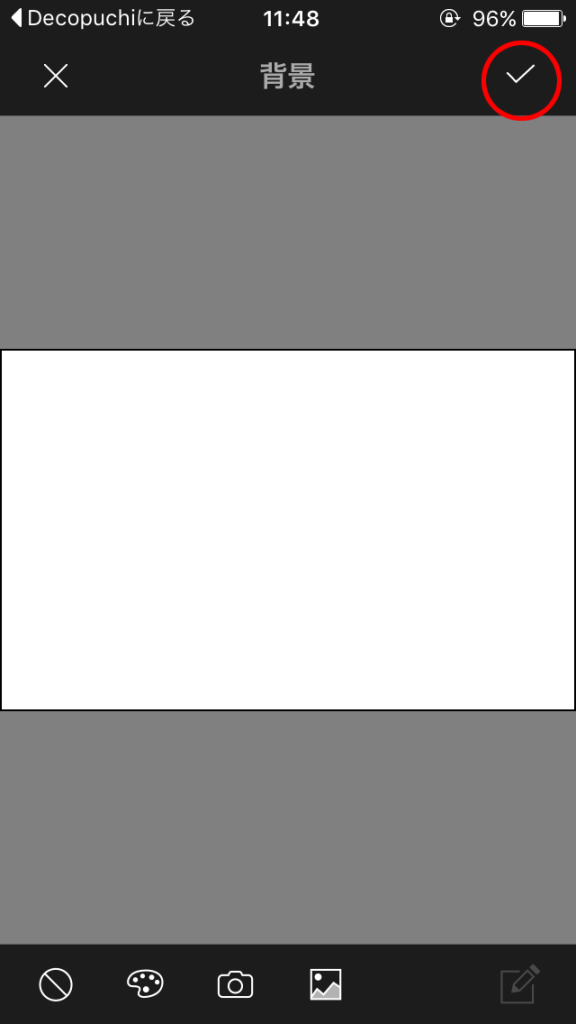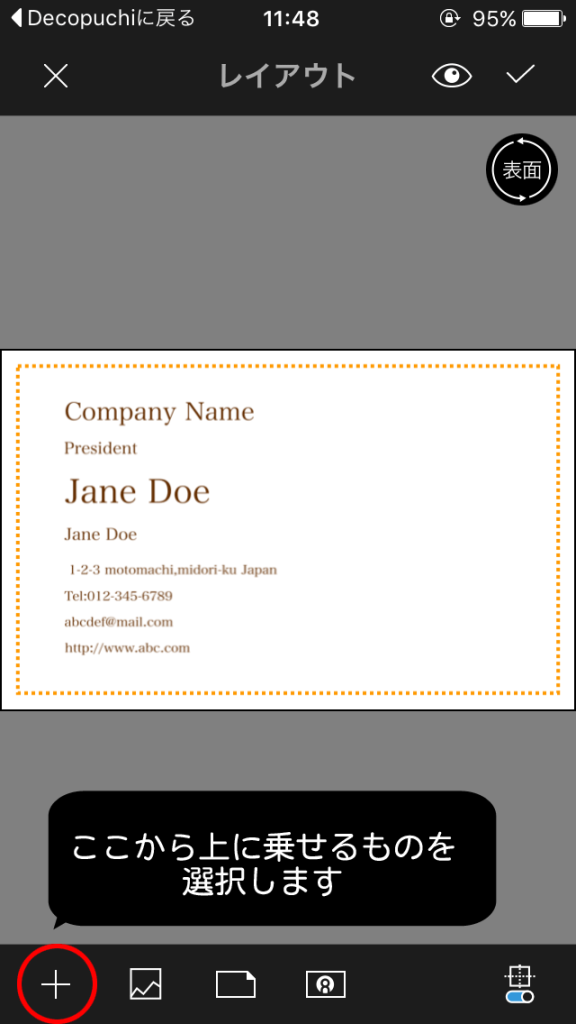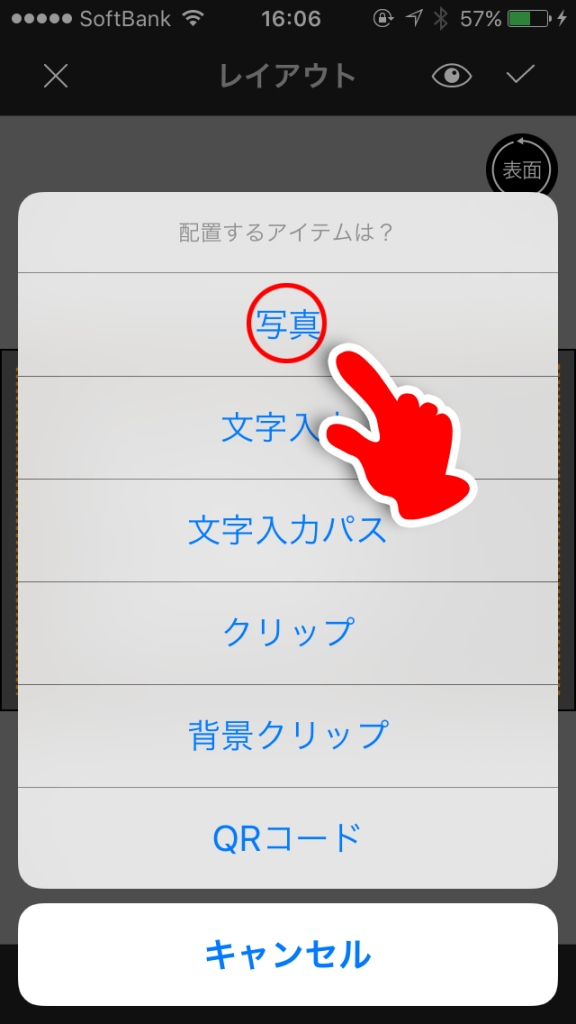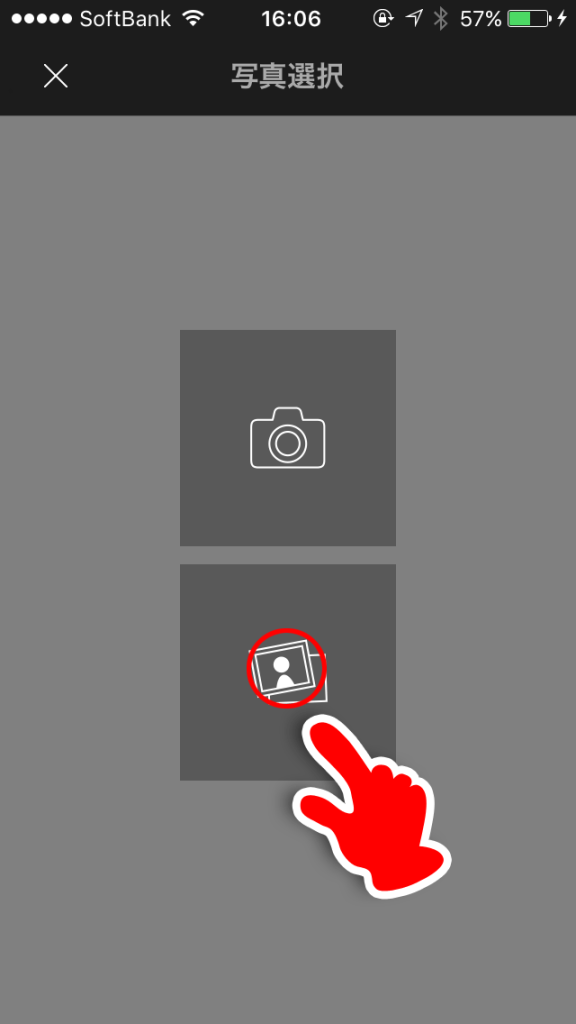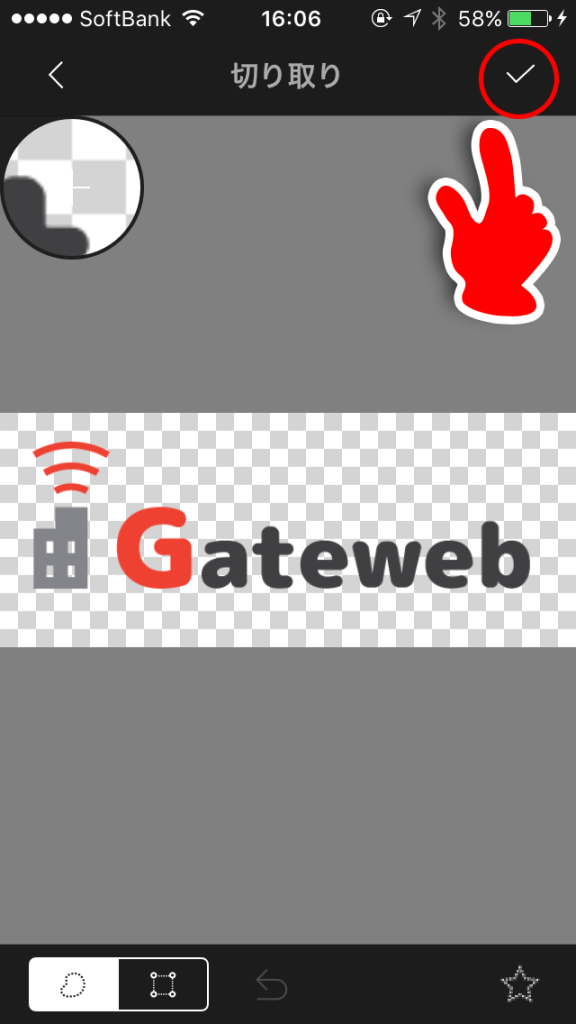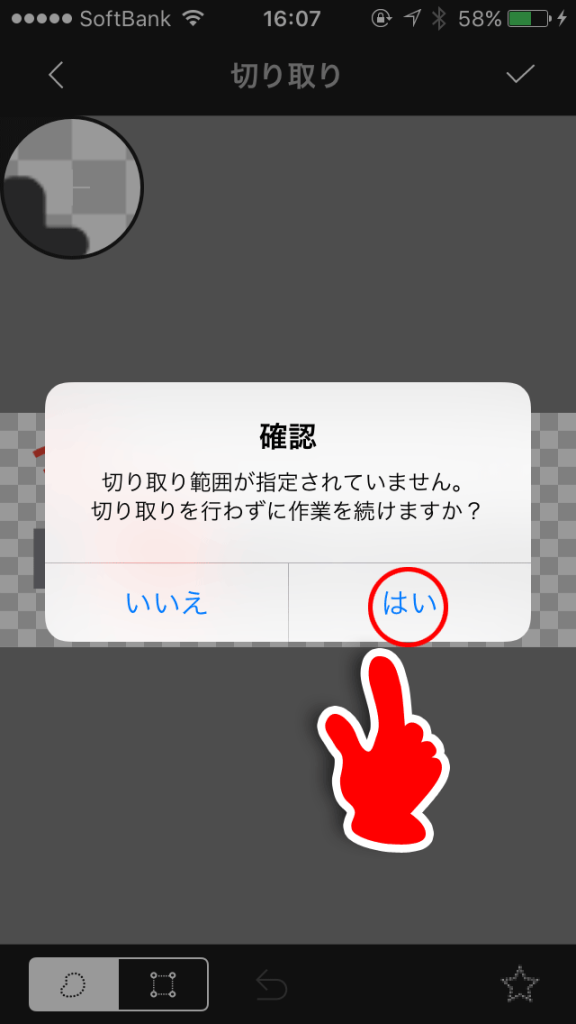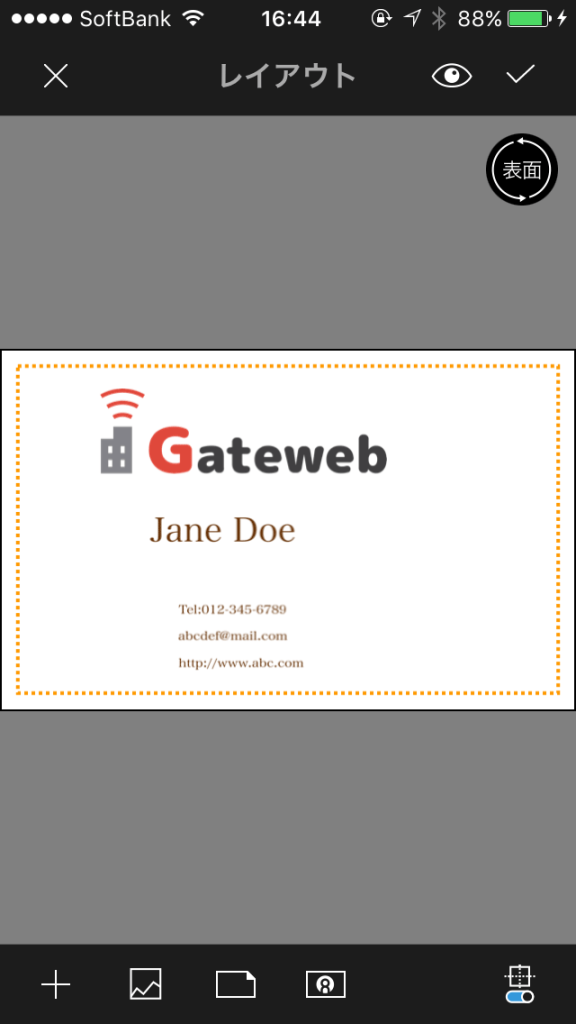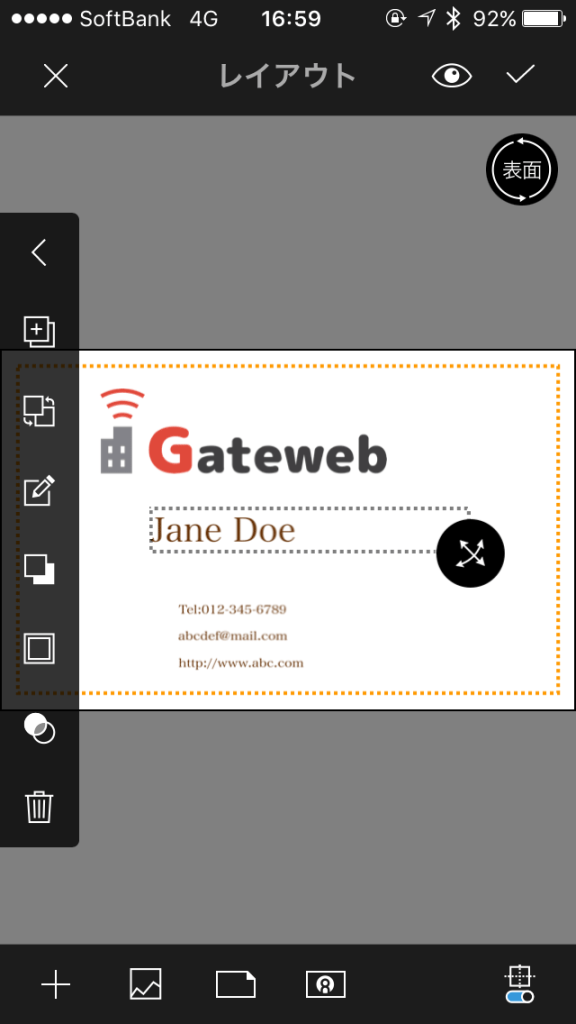ロゴデータを以下の形式で納品してもらいます。
・2000ピクセル程度の画像
・解像度は72ピクセル(72で充分です)
・背景透過のpng画像
PCで受け取った場合はロゴをスマホに転送します。
画像データが劣化しない無料アプリでお薦めなのはDropBoxです。PCとスマホに上記アプリをインストールします。
インストール&簡単な設定が済んだらPCでDropBoxの中にロゴをドロップします。
スマホでDropBoxを起動し、同じ場所を探してロゴを表示→右上をタップ(下図参照)→エクスポート→画像を保存で端末に保存します。
スタート→新規作成で適当なテンプレートを選択
テンプレート追加は右上の+ボタンからも出来ます。では適当にこれを選んでみます。
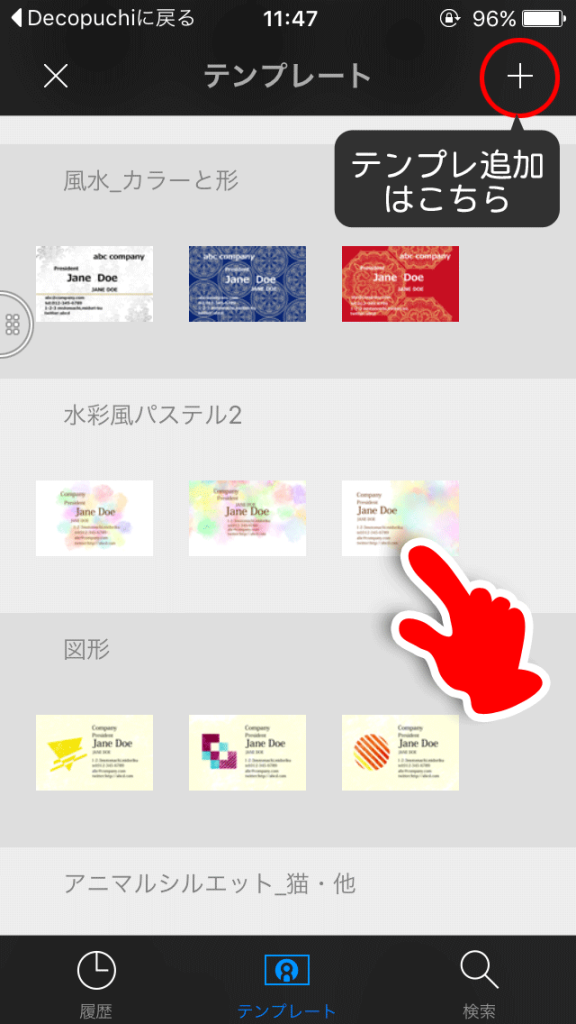
名刺に載せる情報を設定します
サンプルで適当な名前が入っているので修正して文字を入れていきます。連絡帳から引っ張ってくる場合は左下の@マークから。そのままとりあえずチェックマークでレイアウト画面に進んでレイアウト画面上でも変更は可能ですのでとりあえず次に進んでみます。
レイアウト画面が表示されます
修正したい文字を選択状態にし、上~3つ目のボタンから文字の編集が出来ます。とりあえず文字は後回しにして背景を変えてみましょう。
背景を設定します
背景設定画面では左から白、色、写真、素材とあります。一番右は今の素材を編集するボタンです。今回は白にしてみましょう。
白にして右上のチェックマーク
レイアウト画面に戻りました
では次に先ほど端末に移したロゴを乗せます。+マークから上に乗せるものを選択します。
以下の流れでどんどん進んでいきます。
必要ない画面は全てチェックマークや「はい」で次に進んでくださいね。
ロゴが乗りました
スタンプ化されているので自由に移動したり編集も出来ます。
レイアウト画面がメインです
表面/裏面終わったら右上のチェックマークで注文設定画面へ移行します。片面印刷の方は注文設定画面で両面印刷オンになっているのをオフにしてくださいね。